方法一:使用软碟通制作Win10系统U盘
准备工具:
1、UltraISO软件
2、Win10 ISO镜像下载
3、8GU盘一个
制作过程:
1、打开UltraISO,点击文件——》打开,看到界面如下:
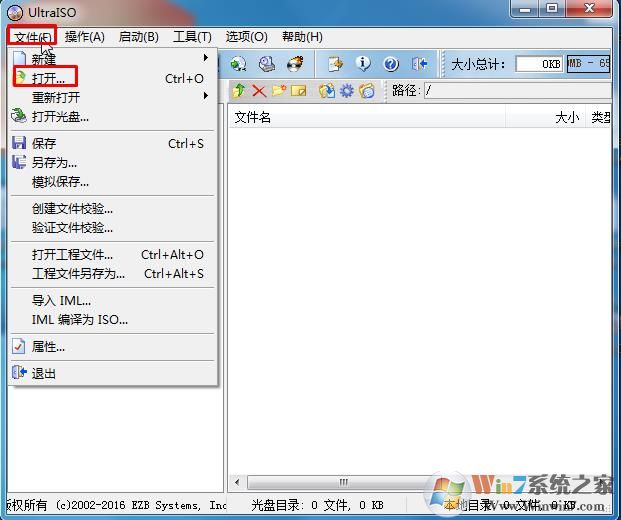
2、浏览到你下载的Win10 ISO镜像,打开后如下图:
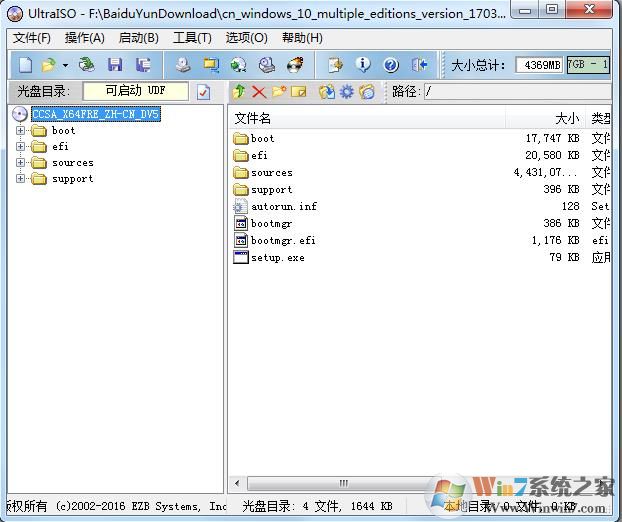
3、点击启动——》写入硬盘镜像,(注意,此时U盘已经插入到电脑)如下图所示:
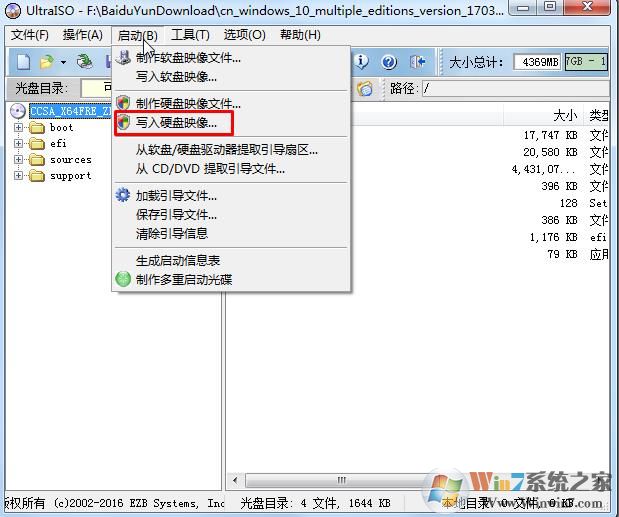
4、检查U盘是否选择对,然后点击写入 就可以了。
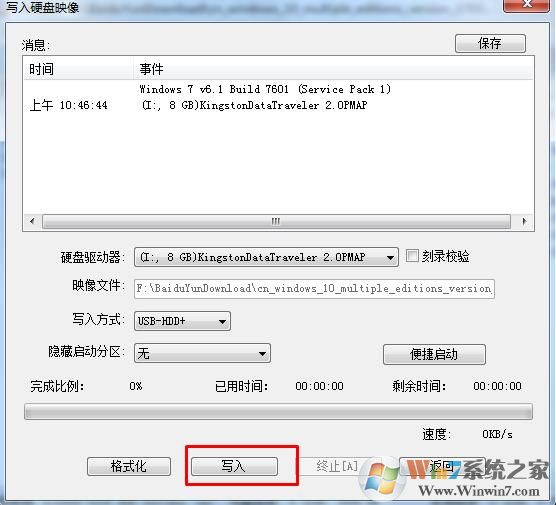
写入过程可能需要几分钟时间,写入到100% ,Win10 U盘安装盘就制作好了,可以用来装系统了。
方法二:微软官方工具Media Creation Tool制作系统U盘
1、首先就是下载小编准备的微软官方媒体创建工具,将U盘插到电脑上,我们打开“微软Win10工具”软件,如下图所示。
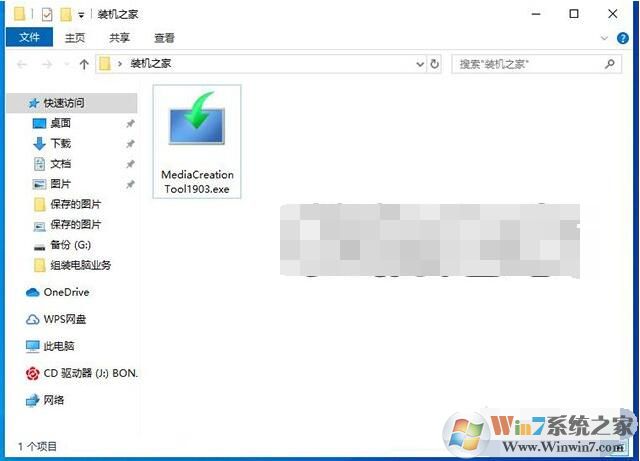
2、适用的声明和许可条款,点击“接受”按钮,如下图所示。
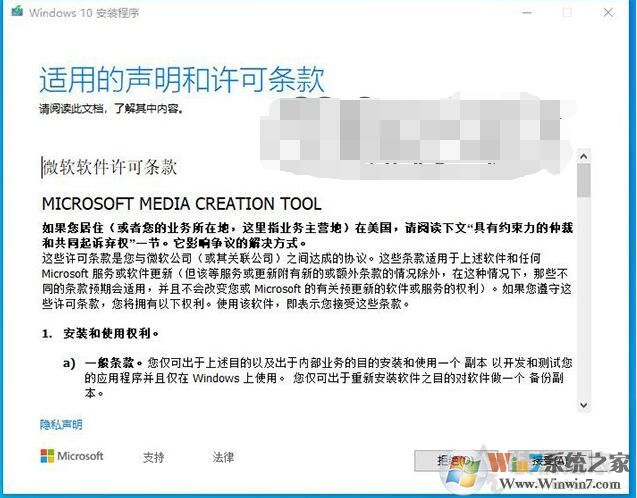
3、点选“为另一台电脑创建安装介质(U盘、DVD或ISO文件)”,如下图所示。
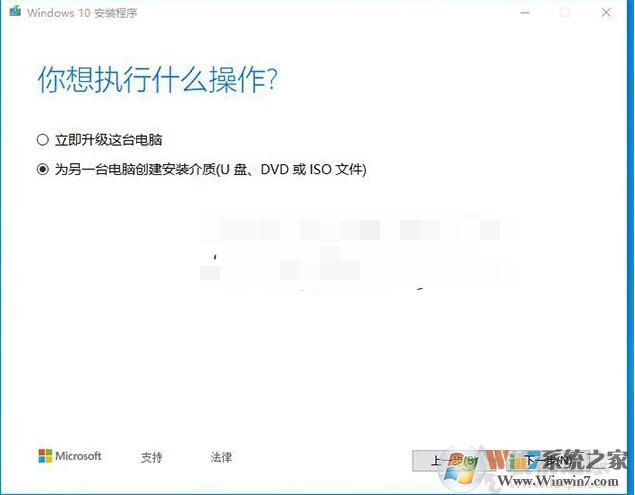
4、例如,是Windows10 64位,点击“下一步”按钮,如下图所示。
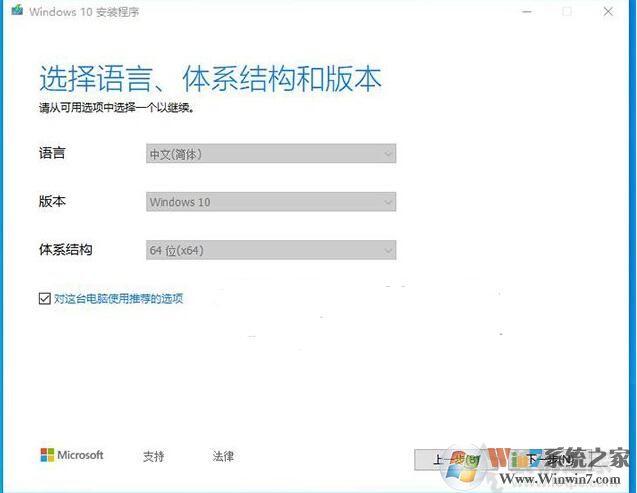
5、点选“U盘”,选择“下一步”按钮,如下图所示。
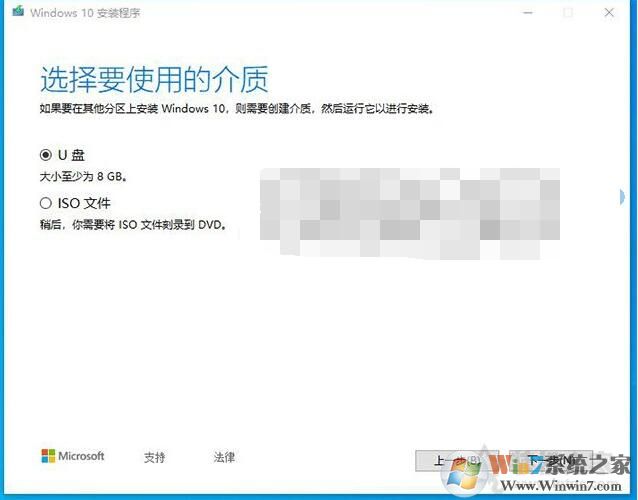
6、在刷新的驱动器列表下面如果有可移动驱动器(你的U盘),点击“下一步”按钮,没有的话,点击刷新驱动器列表。
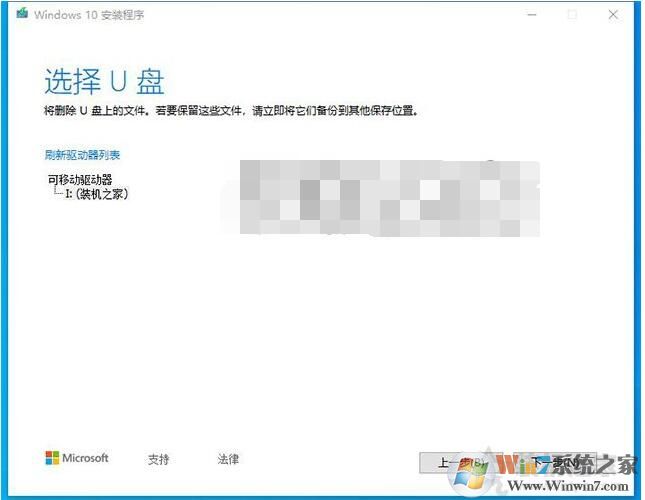
7、这时会正在下载Windows10系统和创建Win10安装介质,如下图所示。
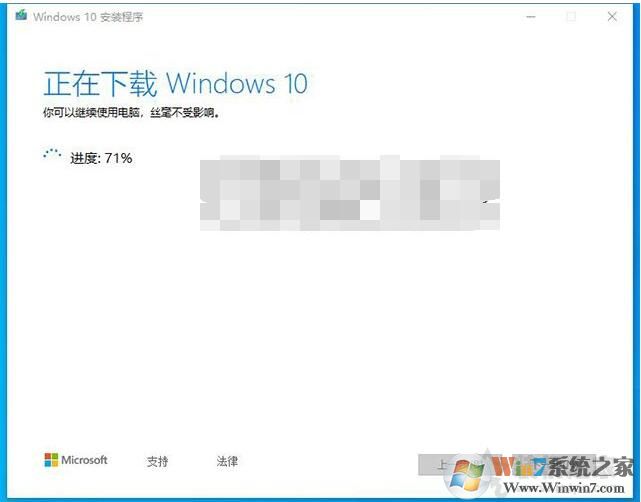
8、等到出现“你的U盘已准备就绪”说明U盘安装盘已经制作好了,接下来的步骤我们就要开始安装Win10系统了。
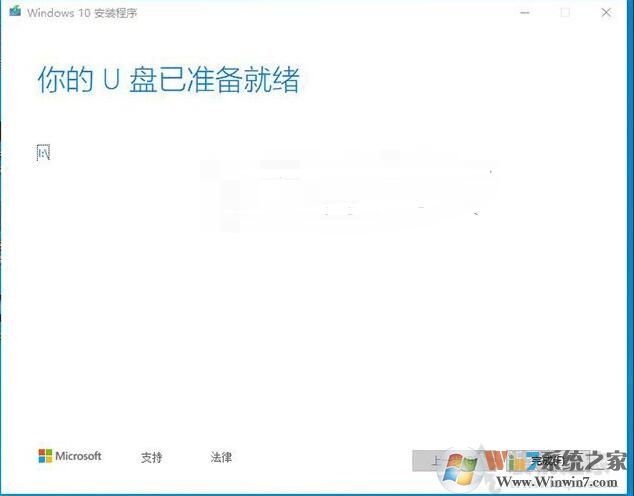
OK,上面的操作完成,就是系统U盘制作完成的时候了,这两个方法都非常简单!一个适合自有镜像,另一个是官方工具从下载到制作一条龙。