一、准备工作:
准备工作:
1、U盘启动盘(u盘启动盘制作方法)
2、Win7 64位旗舰版ISO镜像【联想Win7旗舰版】;
3、将下载的win7镜像放到U盘中。
二、bios设置:
(1)先重新启动计算机,并按下笔记本键盘上“F2”键或“Fn键+”F2“键进入笔记本的BIOS设置界面(若您的笔记本为Y400、Y500请您先关闭计算机,按下”一键恢复按钮”开机,通过选择启动菜单中的“BIOS Setup”项目进入BIOS设置界面)
(2)进入BIOS设置界面后,按下键盘上“→”键将菜单移动至“EXIT“项目,按下键盘上“↓”按键选择到” OS Optimized Defaults“选项,按下“回车”键打开该选项的设置菜单,按下键盘上“↓”按键,将该选项默认的”Win8 64bit“修改为”Others“之后,按下“回车”键确认。之后按下键盘上“↑”按键选择到”Load Default Setting“选项,按下回车键启动恢复BIOS默认功能窗口,在该窗口中直接按下笔记本键盘上的”回车“键启动BIOS恢复默认功能。之后再按下笔记本键盘上“F10”键或“Fn键+”F10“键启动BIOS保存设置窗口,在该窗口中直接按下笔记本键盘上的”回车“键启动BIOS保存设置并重新启动计算机功能。

(3)在计算机重新启动至“Lenovo“LOGO画面时,并按下笔记本键盘上“F2”键或“Fn键+”F2“键进入笔记本的BIOS设置界面(若您的笔记本为Y400、Y500请您在计算机重新启动至“Lenovo“LOGO画面时按下笔记本的电源开关关闭计算机之后,按下”一键恢复按”钮开机,通过选择启动菜单中的“BIOS Setup”项目再次进入BIOS设置界面)将按下键盘上“→”键菜单移动至“Boot“项目,找到该项目下的”Boot Mode“选项,按下“回车”键打开该选项的设置菜单,按下键盘上“↓”按键,将该选项默认的”UEFI“修改为”Legacy Support“之后按下“回车”键确认,再按下键盘上“↓”按键选择”Boot Priority“选项,按下键盘上“↓”按键将该选项默认的”UEFI First“修改为”Legacy First“之后按下“回车”键确认。之后再按下笔记本键盘上“F10”键或“Fn键+”F10“键启动BIOS保存设置窗口,在该窗口中直接按下笔记本键盘上的”回车“键启动BIOS保存设置并重新启动计算机功能。

(4)在计算机重新启动至“Lenovo“LOGO画面时,并按下笔记本键盘上“F12”键或“Fn键+”F12“键进入笔记本的引导设置界面(若您的笔记本为Y400、Y500请您在计算机重新启动至“Lenovo“LOGO画面时按下笔记本的电源开关关闭计算机之后,按下”一键恢复按钮”开机,按下键盘上“↓”按键选择启动菜单中的“Boot Menu”项目之后按下“回车”键进入引导设置界面)。在此时将您笔记本的光驱托盘弹出,放入正版的Windows 7操作系统光盘之后将光驱托盘推回,同时选择该界面中的“SATA ODD“或“USB ODD”项目并按下”回车“键,以实现u盘启动。

2. 扬天VBKEM机型预装的Windows 8/8.1系统改装为Windows 7系统的具体操作步骤(1)先重新启动计算机,并按下笔记本键盘上“F1”键进入笔记本的BIOS设置界面。(2)进入BIOS设置界面后,按下键盘上“→”键将菜单移动至“Restart“项目,按下键盘上“↓”按键选择到” OS Optimized Defaults“选项,按下“回车”键打开该选项的设置菜单,按下键盘上“↑”按键将该选项默认的”Enabled“修改为”Disabled“之后,按下“回车”键确认。按下键盘上“↑”按键选择到”Load Setup Defaults“选项,按下回车键启动恢复BIOS默认功能窗口,在该窗口直接按下笔记本键盘上的”回车“键启动BIOS恢复默认功能。之后再按下笔记本键盘上“F10”键启动BIOS保存设置窗口,在该窗口中直接按下笔记本键盘上的”回车“键启动BIOS保存设置并重新启动计算机功能。


(3)在计算机重新启动至“Lenovo“LOGO画面时,并按下笔记本键盘上“F1”键进入笔记本的BIOS设置界面,按下键盘上“→”键将菜单移动至“Startup“项目,按下键盘上“↓”按键选择到”UEFI/Legacy Boot“选项,按下“回车”键打开该选项的设置菜单,按下键盘上“↓”按键并将该选项默认的”Both“修改为”Legacy Only“之后按下“回车”键确认。再按下笔记本键盘上“F10”键启动BIOS保存设置窗口,在该窗口中直接按下笔记本键盘上的”回车“键启动BIOS保存设置并重新启动计算机功能。

三、联想电脑U盘启动
1、重启后,我们按下FN+F12键,就可以启动设备选项界面了~选择你的U盘启动盘(USB HDD开头的),回车即可;

2、启动到U盘启动盘菜单界面,我们选择比较高级版本的WinPE进入,如Win8PE或Win10PE;
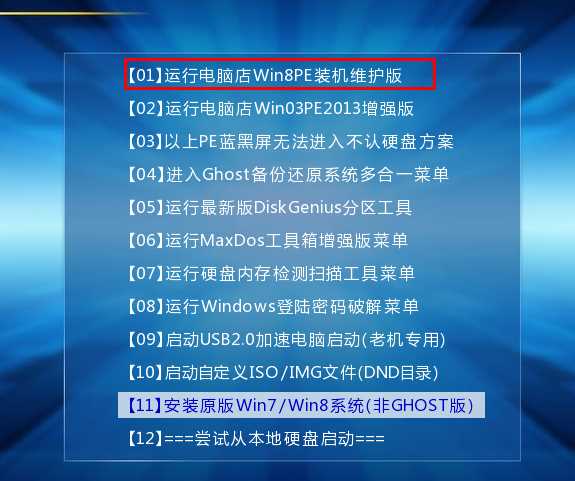
3、进入到WinPE后,我们就要开始新着手分区和重装Win7系统了。
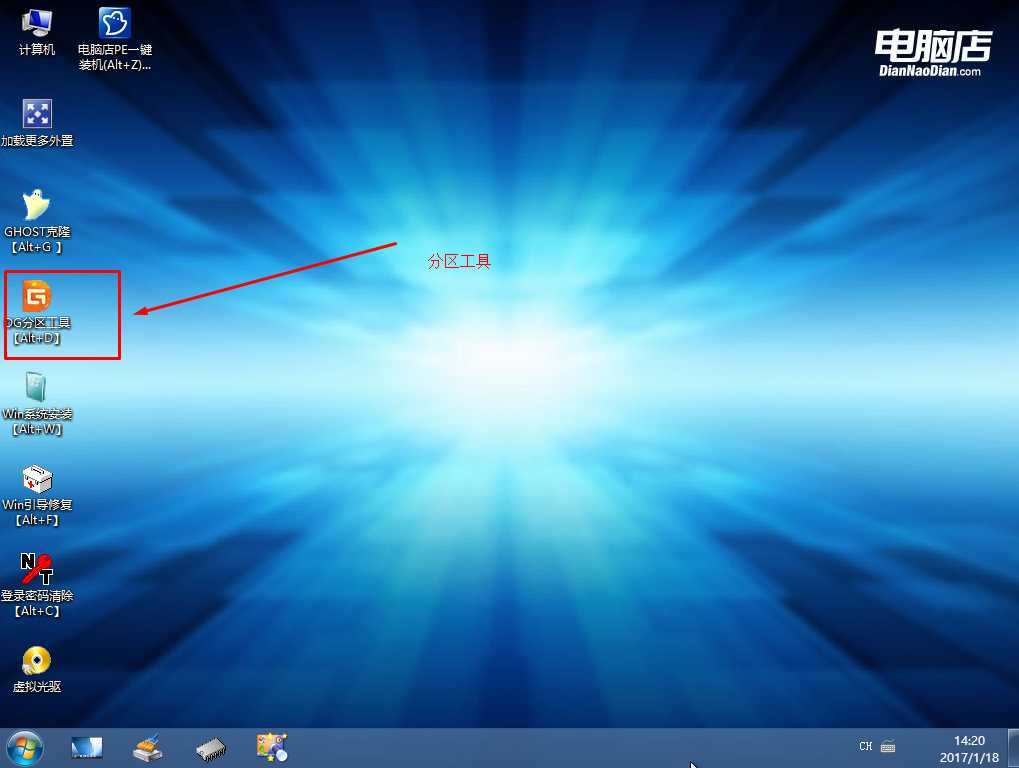
三、联想电脑预装Win10分区:
1、打开上图的Diskgenius分区工具;打开Diskgenius后,选择笔记本硬盘,然后点击“硬盘”——“删除所有分区“,删除前确保资料已经转移,删除后,点击保存更改;
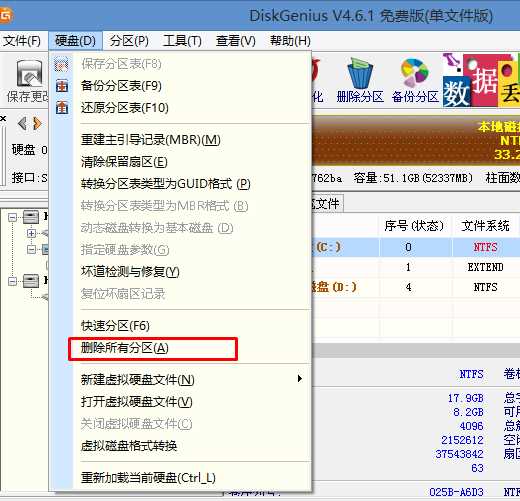
2、删除分区后,装换硬盘分区表类型 为 MBR 格式,同样还是从“硬盘”——“转换分区表类型为MBR格式”,然后保存更改(以下为图示,此时该项为可点,如不可点说明已经转换好了。)

3、转换完成后,执行快速分区,分区大小几磁盘个数自己选择,确保分区表类型为MbR ,及勾选了重建主引导记录MBR,按下确定后开始分区(对了,如果是固态硬盘可要4K对齐一下哦);
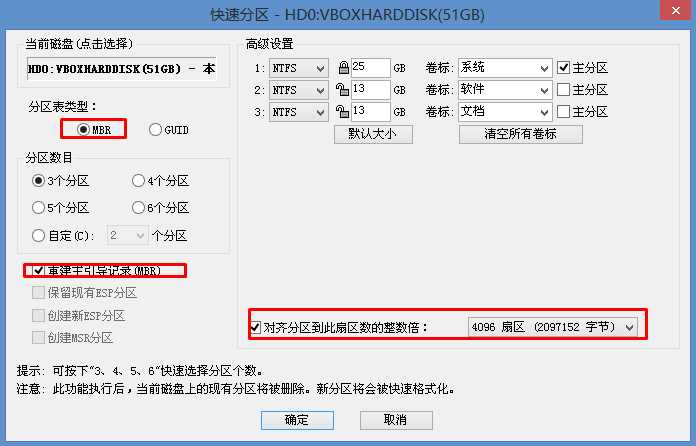
四、联想电脑安装Win7系统:
1、分区完成后,我们就可以打开一键装机工具进行Win7系统的安装了,这里很简单,只要选择要安装的Win7.GHO 然后选中C盘,确定即可。
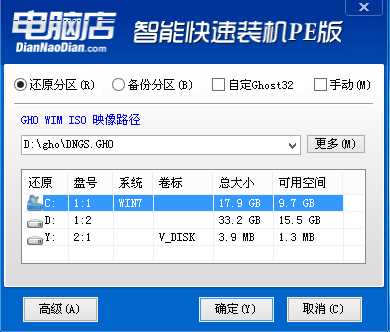
2、如果怕系统中没有USB3.0驱动,可以勾选注入;
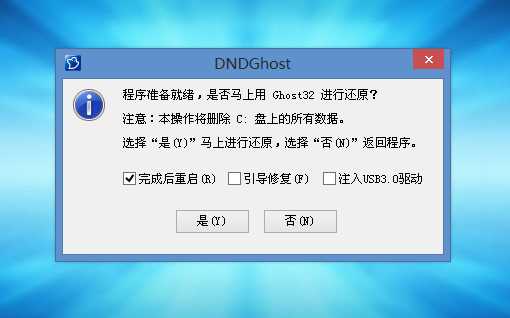
3、GHOST恢复系统到C盘中。

五、Win7最后阶段部署
接下来都很简单了,GHOST完后会重启继续Win7的安装过程,一切都是自动的!

到最后, 联想电脑Win10换Win7就完成了,其实win8换Win7也是一样的,大家可以学习一下,希望Win7系统之家分享的教程对大家有帮助。