恢复步骤如下:
1、开机进入到恢复菜单。
电脑重启或开机,也就是在显示Dell或Alienware logo时,连续按 F12 进入引导菜单,按键盘方向键,移动并选择OTHER OPTIONS,回车选中 SupportAssist OS Recovery ;
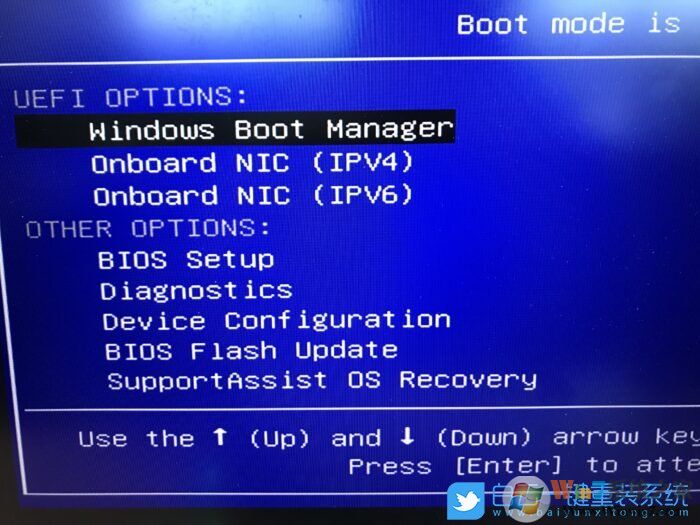
2、这个时候,电脑会重启,加载 SupportAssist OS Recovery 程序,进入主界面。
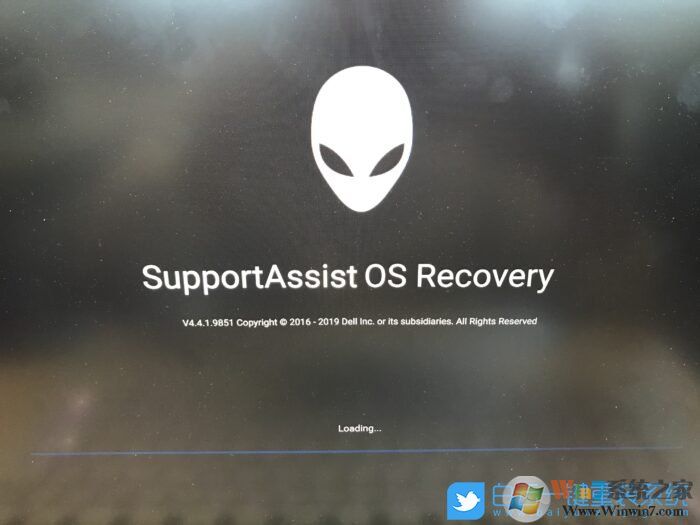
这里分为旧版和新版,如下图:
旧版:点击还原系统
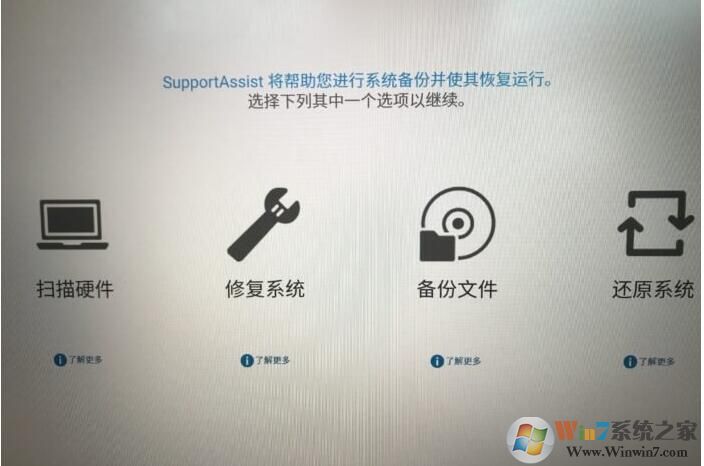
新版:点击重置
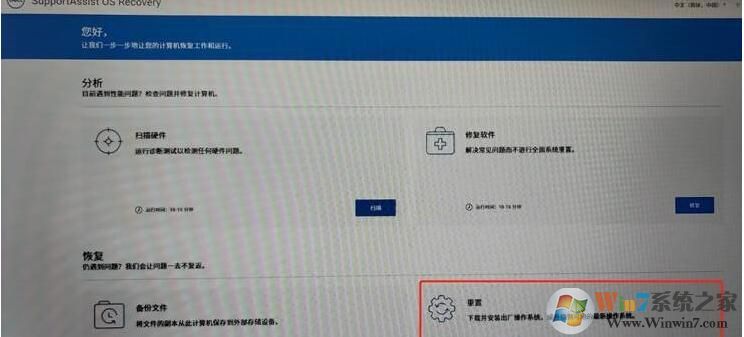
高级启动菜单中选择疑难解答(重置你的电脑或查看高级选项) - 出厂映像还原(将您的系统软件恢复到被保存的系统映像);
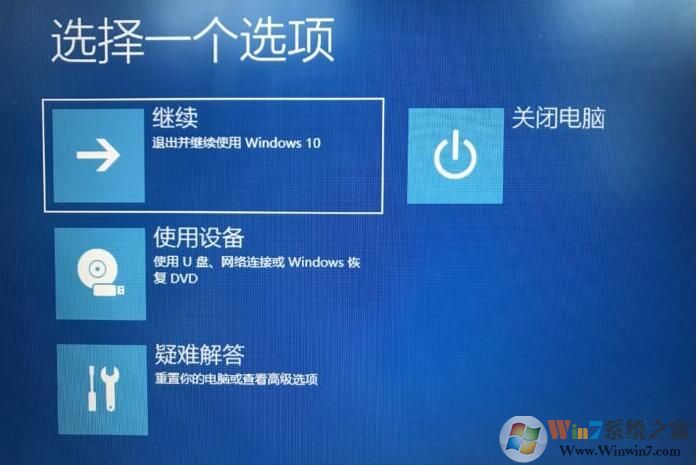
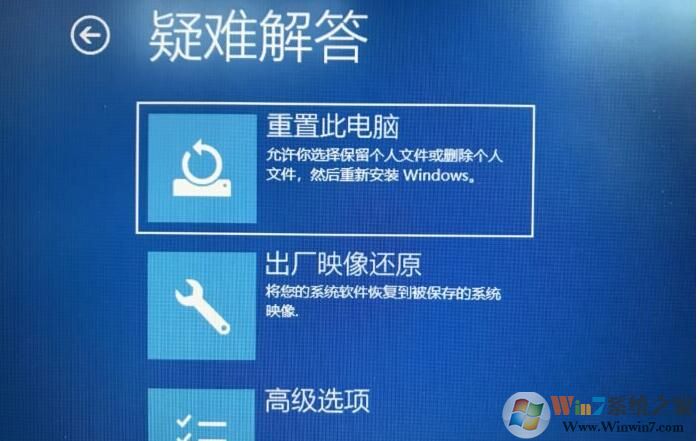
这样电脑会重启,并直接进入恢复程序。
二、开始恢复
如果通过 F12 进入程序,在主界面点击【还原系统】/ 【重置】以进入恢复程序;
旧版:选择本地还原
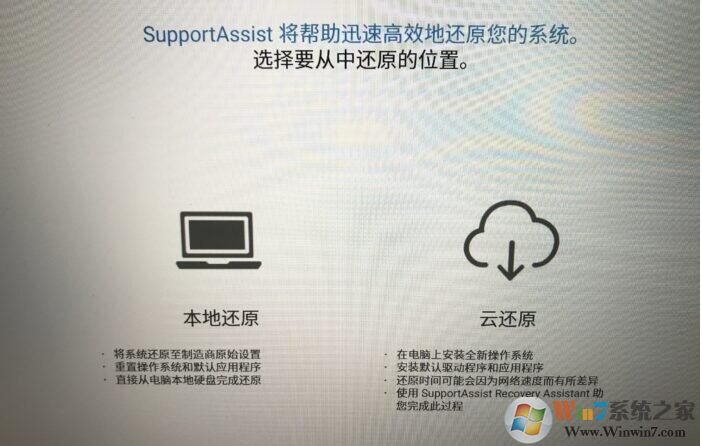
新版:选择重置为出厂设置
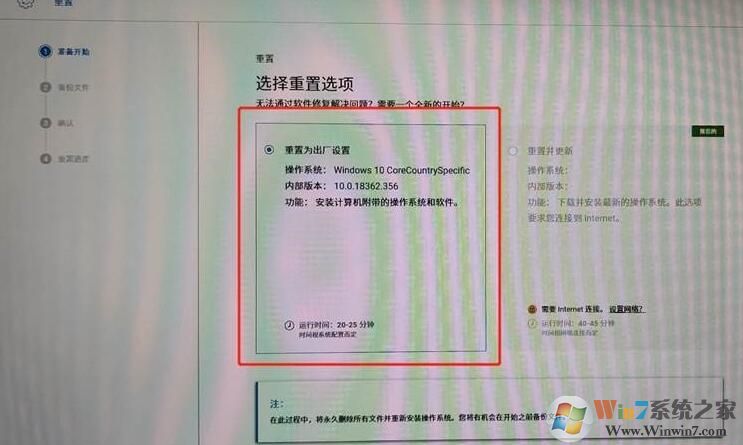
选择本地还原或重置为出厂设置(戴尔机器出厂前,已经在隐藏分区中打包了一份系统镜像,只要没有手动重装过系统,以及没有修改、删除隐藏分区和镜像文件,都可以用这种方式快速地恢复到出厂状态)
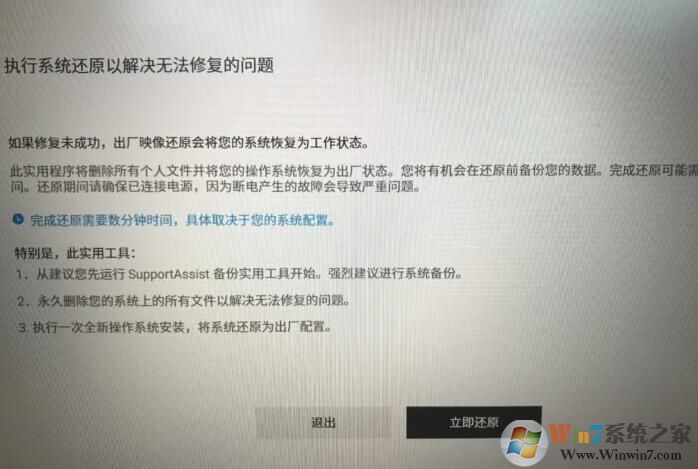
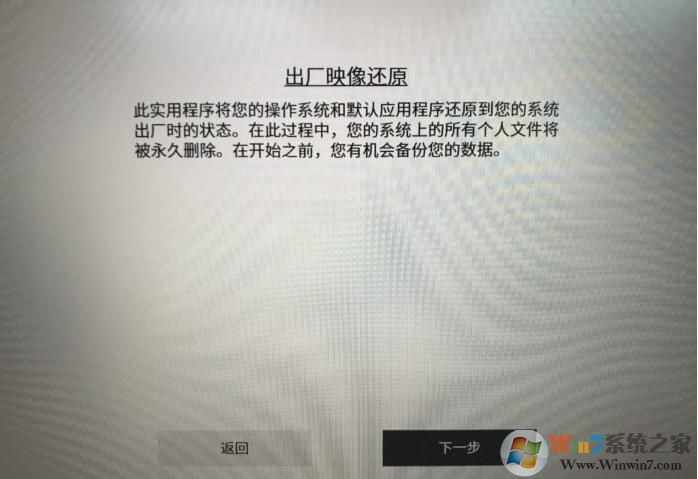
系统还原过程,不能中断,所以需要保持足够的电量,否则有可能会导致系统还原失败,笔记本电脑,SupportAssist OS Recovery 要求恢复时连接充电器;
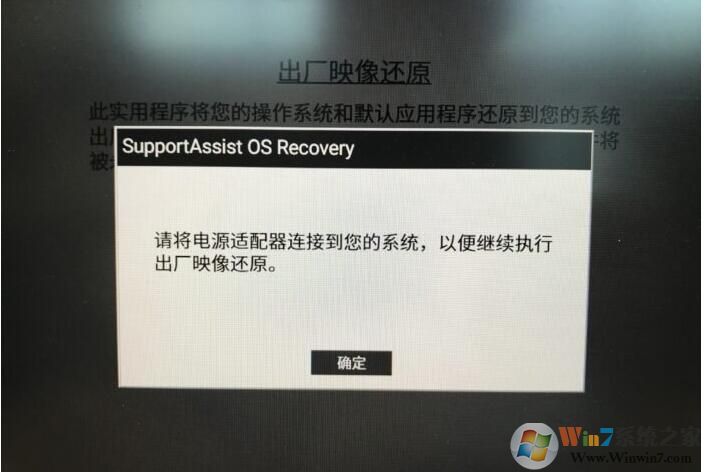
三、是否备份?
在开始恢复系统前,还有个步骤,是问您是否要进行备份文件,如果已经备份好,选择跳过即可;
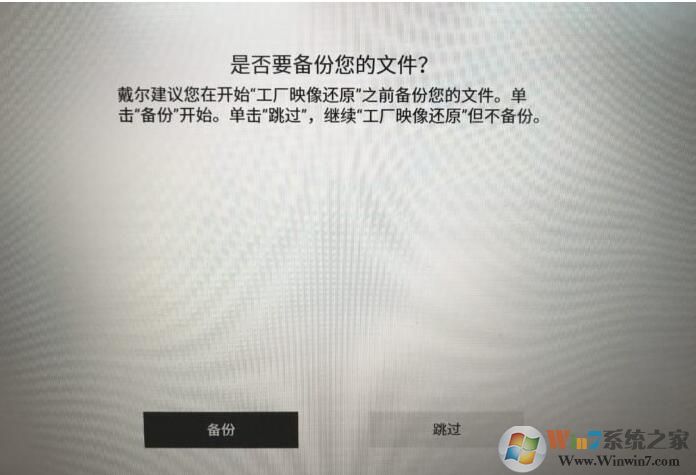
SupportAssist OS Recovery 还会咨询,这次恢复系统的原因,大家随便选择一个,然后勾选我理解运行出厂还原将删除所有文件并重新格式化我的硬盘,再点击下一步即可,
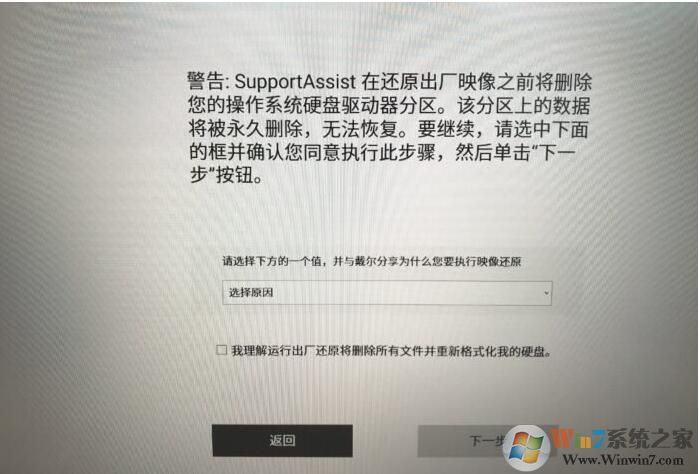
以上就是戴尔笔记本电脑一键恢复出厂设置的教程了,现在的恢复模式分为新版和旧版,大家可以根据自己的机型进行操作。