uefi启动怎么关闭?现在不少主机或者笔记本在默认情况下开启了uefi模式,这是为了配合gpt分区,保证系统更快的运行。虽然这样的模式有利于主机系统更快的运行,但是对于想要重置系统的用户来说就尴尬了。开启uefi模式后我们无论如何都无法使用U盘启动进行重装,在本文中winwin7小编给大家分享下关闭uefi模式的设置方法。
BIOS启动模式有以下几种方式:
1、UEFI Only:该模式使用GPT分区格式引导,而对于U盘等第三方设备需要支持UEFI启动才可以。
2、Legacy Support:提供传统引导模式支持。
3、UEFI First或Legacy First:这两个模式基本上是一样,对于传统的引导设备都可以支持。区别是优先引导对应的设备。
4、Legacy Only:只支持传统引导模式,这种模式下兼容性最好,可以引导众多USB设备,但是不支持Secure Boot等安全引导技术
联想品牌的商用笔记本机型:如V、B、K、E、M系列和THINK系列
1、开机F1进入BIOS,选择“restart”-“OS Optimized Defaults”设置为“Disabled”如下图:
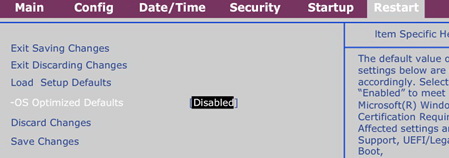
2、按“F9”加载默认设置,如下图:
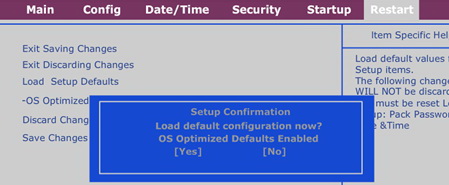
3、按“F10”保存退出。如下图:
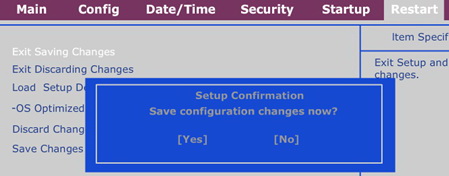
4、查看Startup选项,就可以看到硬盘引导模式选项
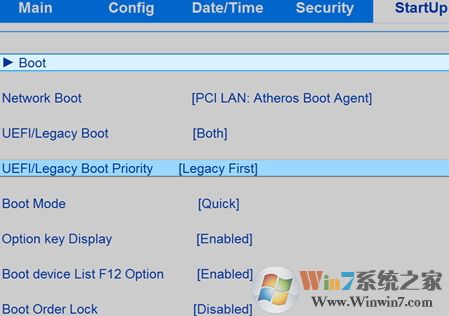
联想品牌的个人家用机型,如Y、U、Z、S、G系列机型:
1、按“F2”进入BIOS,部分机型需要按“FN”+“F2”进入BIOS,选择“EXIT”-“OS Optimized Defaults”将“Enabled”选择为“Disabled”。如下图:
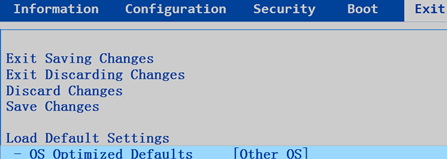
2、按“F9”加载默认设置,按“F10”保存退出,如下图:
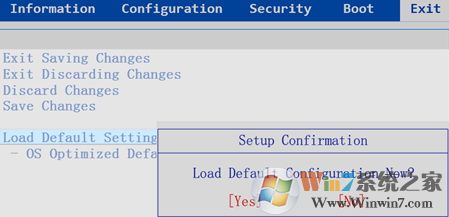
3、按“F10”保存退出,如下图:
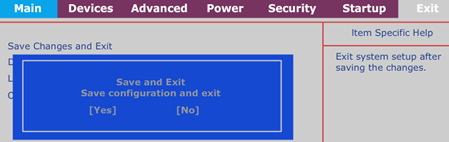
4、再查看BOOT选项,里面的启动模式就会变化,如下图:
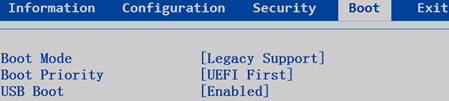
联想品牌的台式机:
1、进入BIOS 界面,选择“Exit”→把 “OS Optimal Default”设置“disabled” ,(OS Optimal default 开关可以理解为UEFI和传统BIOS的切换)
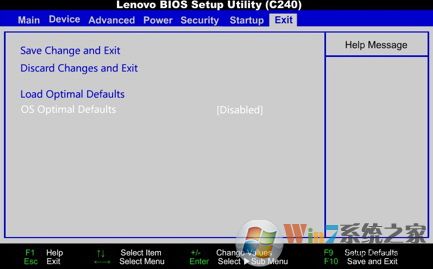
2、按键盘上的F9,恢复BIOS默认值
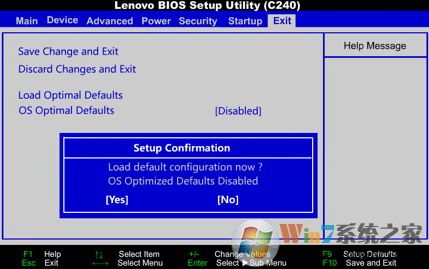
3、进入startup界面,设置“CSM”为“enabled” (CSM:兼容支持模块 Compatibility Support Module)
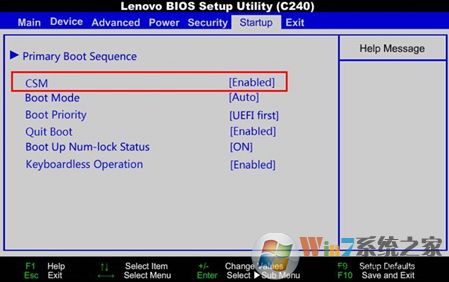
4、startup界面,设置“Boot Mode”为“legacy only”

5、按F10保存退出。
普通台式机可参考:Uefi Boot怎么设置?uefi boot开还是不开?uefi boot怎么设置u盘启动
以上便是winwin7小编给大家分享的关于uefi模式如何关闭的详细操作方法!