
方法一:硬盘重装Win7系统
本方法支持原系统为Win7或Win10的电脑,支持UEFI
下载:支持Win10重装Win7的硬盘安装器:硬盘安装器(SGI映像总裁mini)支持UEFI一键备份还原重装工具
下载:支持USB3.0的Win7系统:系统重装Win7超好用的Win7 64位旗舰版(
1、首先我们来看下小编是UEFI+GPT的机子,看磁盘分区就可以看出来
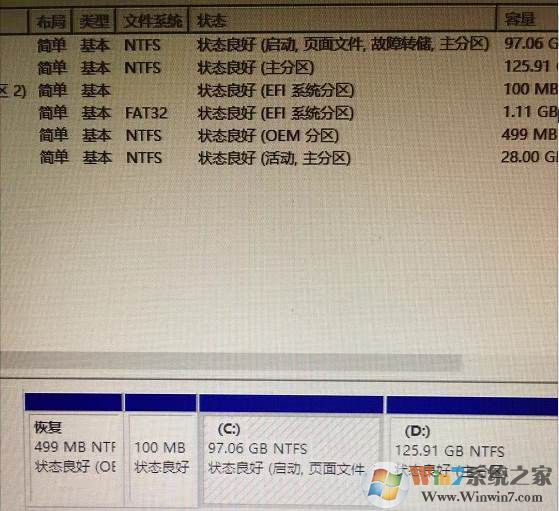
2、然后我们打开硬盘安装器,SGImini.exe,Win10建议右键管理员身份运行(运行前一定要先关闭杀毒软件)
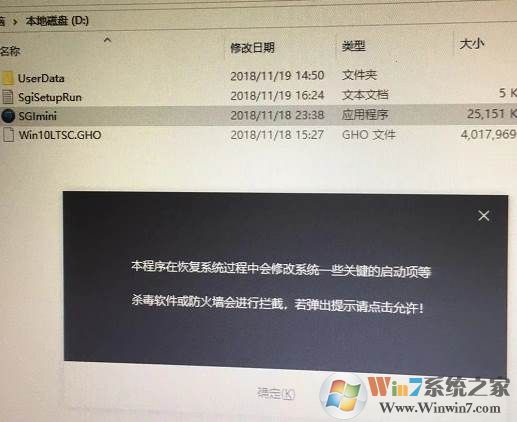
3、点击 一键重装系统选项;
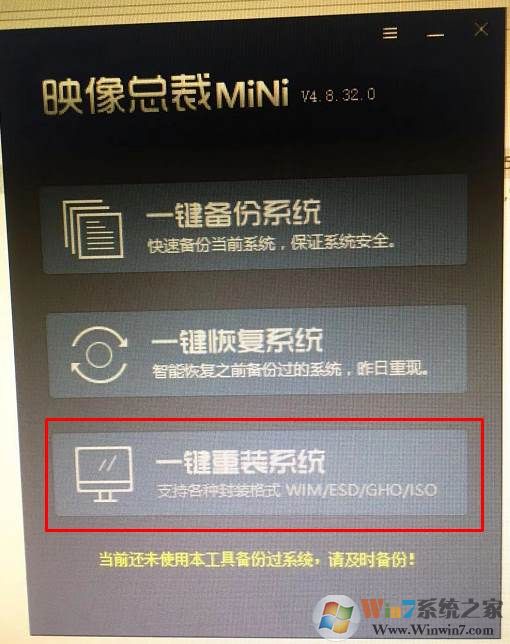
4、选择你的Win7系统GHO镜像文件;(windows.gly188.com Win7系统之家首发)
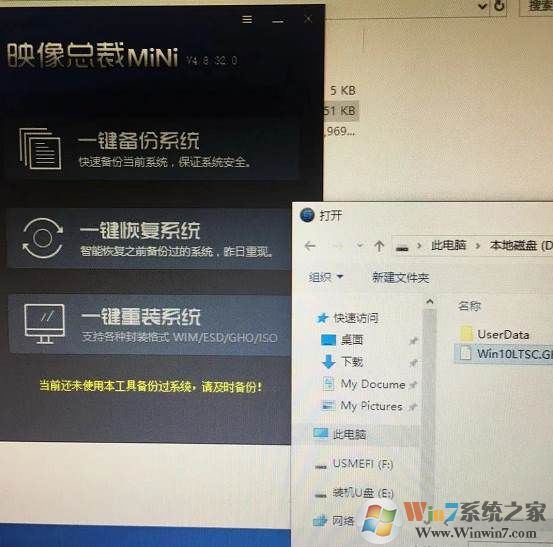
5、由于是UEFI环境,需要联网下载WINRE恢复环境;我们等待一下即可
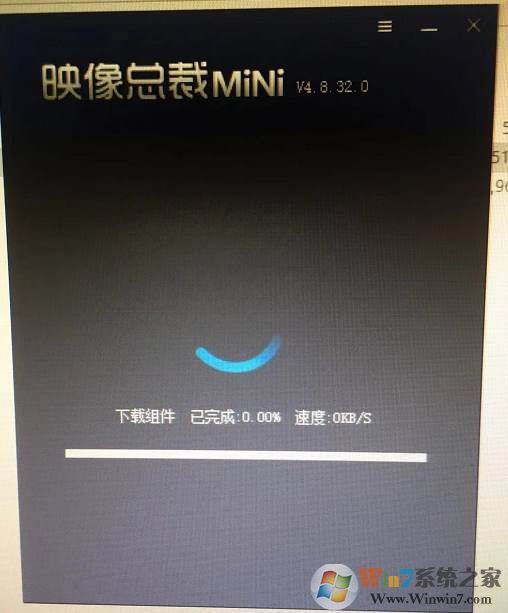
6、下载完成,重启后会开始系统恢复操作;
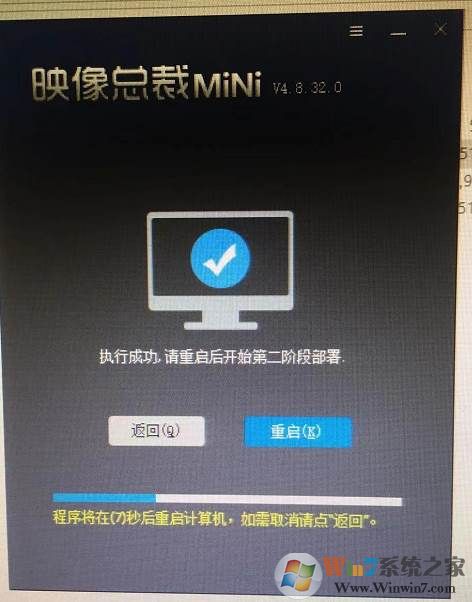 、
、7、重启后系统安装开始

8、再一次重启之后不出意外的话就可以看到Win7系统安装界面了。(如果不能启动请在BIOS中关闭安全启动)
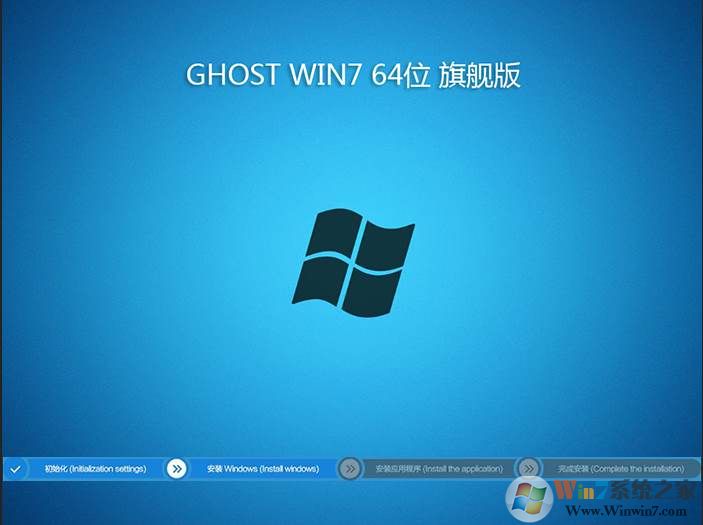
方法二:U盘重装Win7系统
1、首先准备一个≥8的U盘,制作一个U盘启动盘,制作U盘启动的方法可参考:PE U盘启动盘制作方法
2、下载winwin7推荐的集成 USB3.0的 Win7 64位旗舰版系统镜像:WIN7 64位旗舰版系统(完美兼容usb3.0),然后将下载好的win7系统解压出来,将里面的.gho格式文件复制到制作好U盘启动盘的U盘中;
3、自行备份原有系统硬盘中的重要资料。(因为GPT分区转化MBR分区时数据会丢失)
U盘重装Win7 改BIOS(如果原来是Win7系统的可以跳过这一步)
注:以华硕笔记本为例,如果是其它电脑可以搜索本站Win10改Win7 BIOS设置
1、重启笔记本按esc进入BIOS设置,然后按F7进入高级模式,按→方向键移动到Security,选择Secure Boot,然后回车进入把Secure Boot control选enabled改为disabled关闭安全启动,然后按F10保存重启;


2、重启后切换到BOOT的选项,分别把fast boot和csm support由disabled改成enabled,分别开启快速启动和兼容模式;
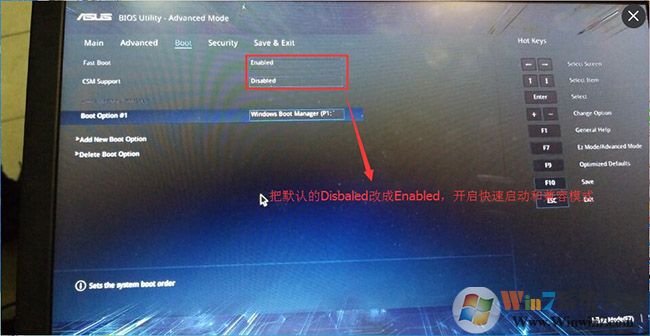
3、继续把boot option#1选项改为普通引导的,boot option#1和boot option#2硬盘启动位置对换,设置第一启动项为普通硬盘引导,带Windwos Boot Manager的为UEFI引导分区;

4、插入U盘启动盘,重启按ESC选择识别到U盘启动项,回车;

U盘重装Win7(原来是Win7且不需要分区的可以跳过分区这一步,Win10必改)
预装Win10系统的电脑使用的是GPT分区表,而装Win7则需要MBR模式,所以需要转换一下。
1、进入U盘PE系统之后,打开上图的Diskgenius分区工具;打开Diskgenius后,选择笔记本硬盘,然后点击“硬盘”——“删除所有分区“,删除前确保资料已经转移,删除后,点击保存更改;
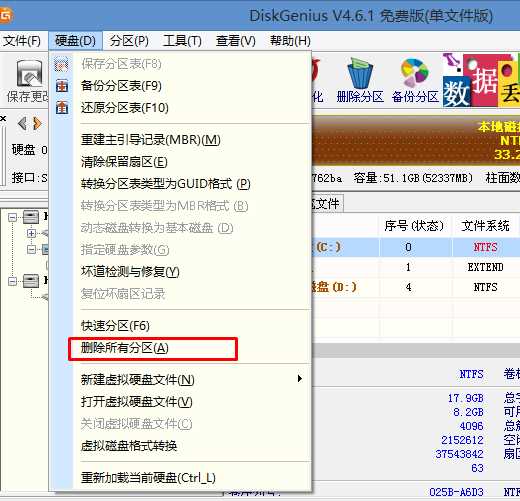
2、删除分区后,装换硬盘分区表类型 为 MBR 格式,同样还是从“硬盘”——“转换分区表类型为MBR格式”,然后保存更改(以下为图示,此时该项为可点,如不可点说明已经转换好了。)

3、转换完成后,执行快速分区,分区大小几磁盘个数自己选择,确保分区表类型为MbR ,及勾选了重建主引导记录MBR,按下确定后开始分区(对了,如果是固态硬盘可要4K对齐一下哦);
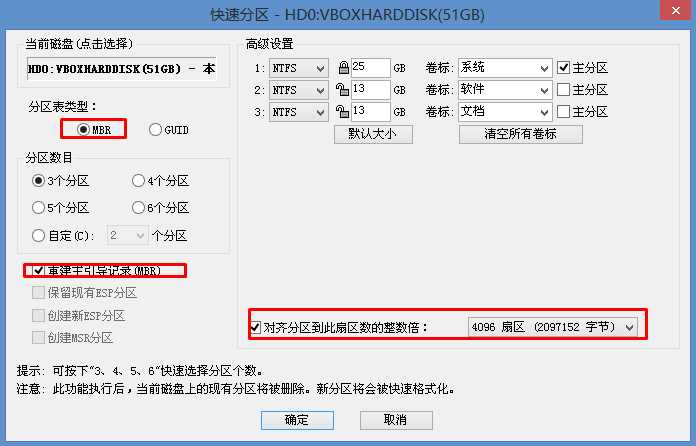
U盘重装Win7 一键重装
1、分区完成后运行桌面的"一键装机还原"工具,然后选择win7系统镜像文件,以c盘为系统盘,把win7系统安装在c盘中,点击确定;

2、接着便会释放GHO安装程序,在此界面下不要去动电脑以及U盘,一面中途失败,等到滚动条走到100的时候会提示我们重启电脑,此时我们点击确定或者让其自动重启计算机,重启之后再将U盘拔除,系统会自动完成后续的程序安装,直到看到Win7系统安装完成进入到桌面!
通过以上方法,不管原来是Win7系统还是Win10系统,都可以重装Win7,且方式较为简单。且也只有这两种方法。