操作步骤如下:
1、这时硬盘没有分区,显示未分配的空间,我们点击新建开始分区
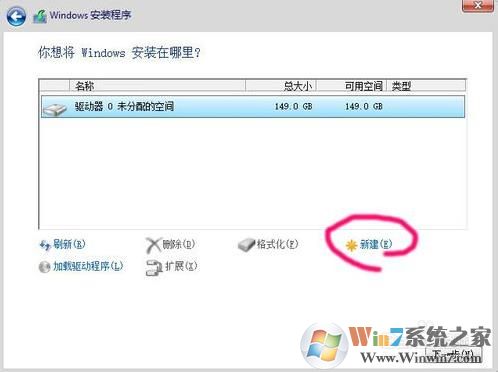
2、给硬盘先划分30G 左右的空间给C盘,当然这个数值由根据你的需要调整 30G=30000M 再点击应用;(输入单位为MB,1GB=1024MB)
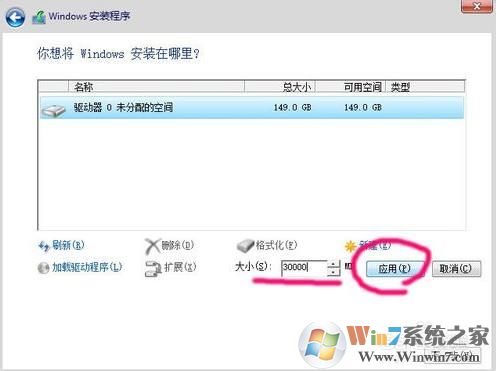
3、分区程序会自动划分出一个保留分区,Win7是100M Win10 500M,(启动引导分区,是隐藏的)我们点确定即可;
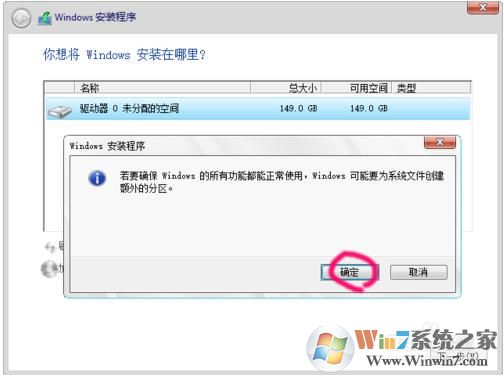
4、再点击"未分配空间"
D盘也给30G,大概30000MB.再点"应用"或是一次分配完毕也可以。
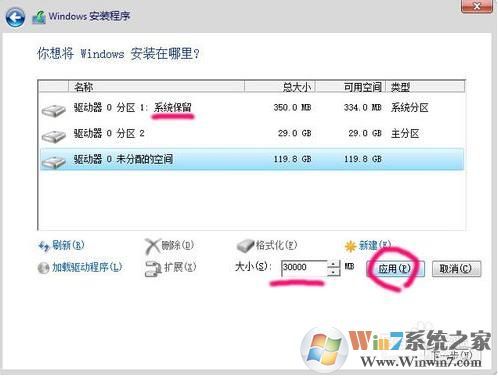
5、需要注意的是安装程序有个硬伤,连额外分区在内,只能四个分区,所以最多只能分四个;
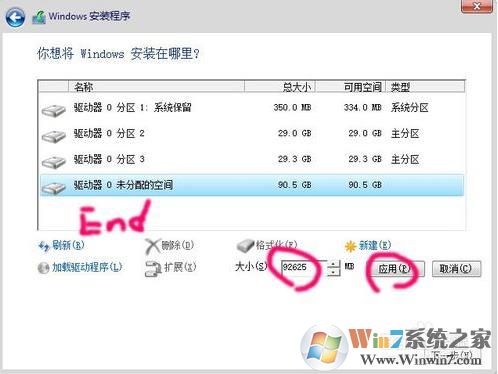
6、格式化,每个分区都格式化一下,这样系统才能安装进去。
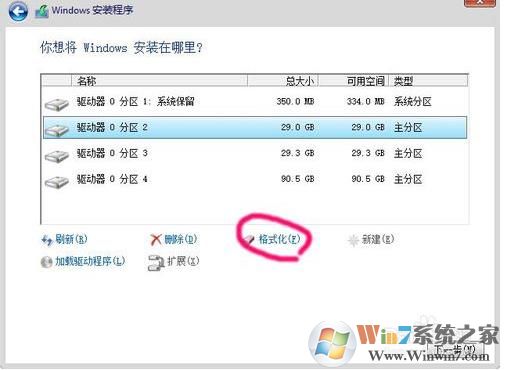
7、分区完成后选择第一个主分区,下一步即可开始Win7系统的安装。

Win7安装好之后分区调整大小操作步骤如下:
1、首先从电脑桌面左下脚开始里面进去找到“计算机”找到计算机名称后,将鼠标放其上,然后单击鼠标右键选择“管理”,然后即可弹出“计算机管理”对话框。(对于找到计算机管理对话框,更简单的方法是将鼠标放置在桌面上的“我的电脑”上,然后右键选择“管理”也是一样的)。

找到计算机管理
2、弹出计算机管理窗口后,我们可以在左侧看到有“磁盘管理”标签,点击磁盘管理标签后,在其右侧就会显示电脑磁盘各个分区分卷信息,如下图:

计算机磁盘管理界面
3、之后我们就可以选择一个空闲空间比较大的磁盘进行压缩了,比如我们希望把D盘的一些磁盘空间调整到C盘,那么我们可以选种D盘卷,然后再其上点击鼠标右键,在弹出的菜单中选择“压缩卷”然后在输入压缩空间量(MB)里填写要压缩出的空间量,如果要压缩出50G,就填写50GX1024MB=51200M,那么我们填写上51200即可,如下图:

为压缩卷指定压缩磁盘空间
4、压缩完后,我们可以看到磁盘卷中会多出一个绿色分区的“未分区磁盘”,如下图:

多出一个未分区磁盘
最后我们只需要将该未分区磁盘空间分配给C盘即可,操作步骤为:右键点击需要扩充容量的盘符,然后在谈出的菜单中选择“扩展卷(X)”,之后会弹出如下扩展卷操作向导对话框界面:

扩展卷操作向导
如上图,我们选择扩展到系统盘(C盘)即可,之后点下一步即可完成操作,至此我们就成功的调整好了C盘分区大小了,整个步骤其实并不复杂,因此对于以前C盘分区没有分好的朋友也不用担心要重新装系统。
上面就是Win7系统分区教程和安装好系统之后的分区调整方法,希望对大家有帮助。