台式机重装系统方法一:硬盘重装
硬盘重装的话比较简单,只要你现在的系统还能使用,那就可以不用U盘,不用刻盘,只要下载一款系统就可以了!
推荐系统:【台式机重装系统】最佳版本Win7 64位旗舰版(支持USB3.0,NVMe硬盘及8代,9代CPU核显驱动)
1、打开(下载专用硬盘安装器 ),如下图,如果原来是Win10建议右键管理员身份运行(运行前一定要先关闭杀毒软件)
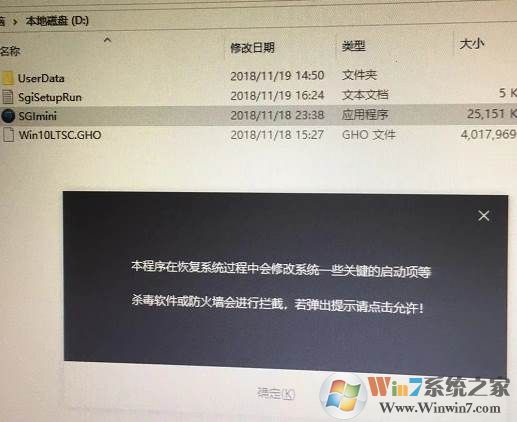
2、点击 一键重装系统选项,如下红色框所示;
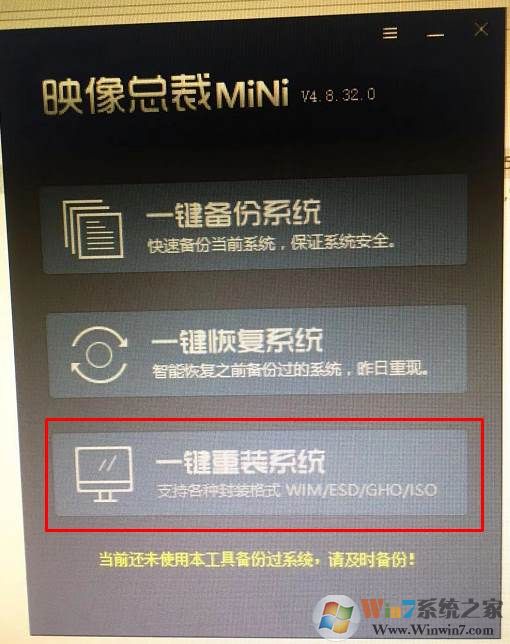
4、选择你的Win10系统GHO镜像文件;
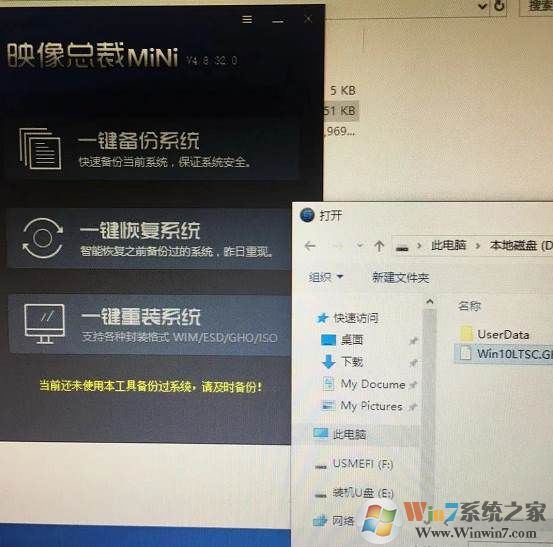
5、由于是UEFI环境,需要联网下载WINRE恢复环境;我们等待一下即可
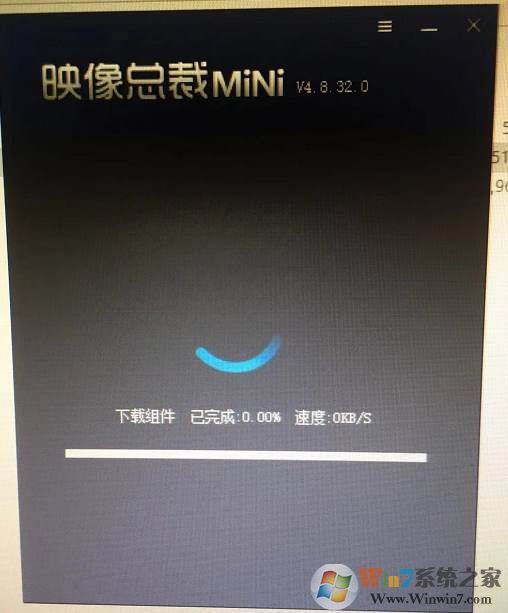
6、下载完成,重启后会开始系统恢复操作;
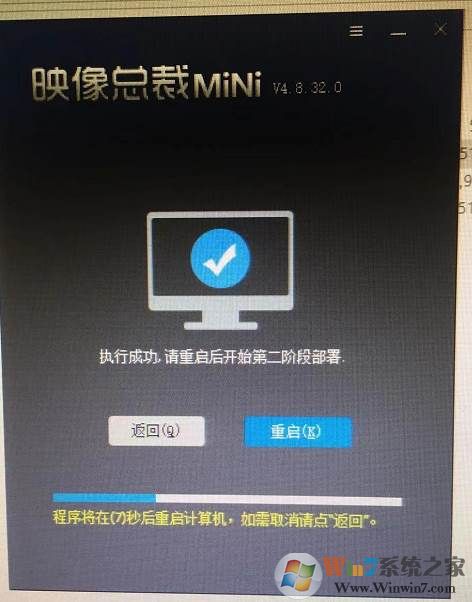 、
、7、重启后系统安装开始

台式机重装系统方法二:U盘重装
步骤一:准备工具
1、U盘启动盘一个(u盘启动盘制作方法)
2、下载一款Win7旗舰版64位系统(推荐带USB3.0版本:推荐系统:【台式机重装系统】最佳版本Win7 64位旗舰版(支持USB3.0,NVMe硬盘及8代,9代CPU核显驱动)
3、把下载好的Win7系统镜像解压出GHO文件放入到U盘
步骤二:U盘启动
1、把U盘插入到台式电脑上,然后开机
2、按U盘启热键(如何设置u盘启动?bios设置u盘启动教程+U盘启动快捷键大全)
3、看到U盘启动菜单的时候,选择USB HDD U盘启动就可以了。
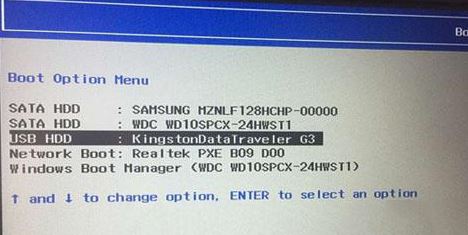
4、接下来就可以进入到PE系统开始重装操作。

步骤三:重装系统Win7
1、运行PE桌面上的电脑店一键装机工具;

2、选择好你要安装的系统GHO文件,然后选择C盘,确定即可
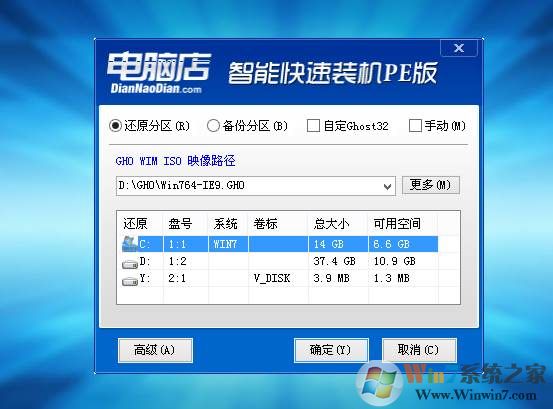
3、之后会出现GHOST过程,到了100%之后重启电脑,然后接下去就是自动安装过程了。

4、进度100%后,重启继续Win7安装过程,直到系统安装完成。

以上就是台式机重装系统具体教程了,以上只针对原来是Win7系统的电脑,如果是UEFI启动模式的Win10,那么还需要改一下BIOS、关闭安全启动、更改分区再安装。