通过WinSCP文件传输软件绿色汉化版可以让你在计算机之间进行文件上传下载!
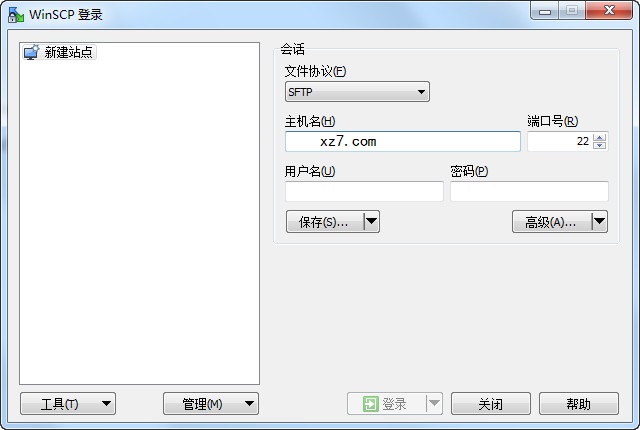
WinSCP文件传输软件功能
图形用户界面
多语言
与 Windows 完美集成(拖拽, URL, 快捷方式)
支持所有常用文件操作
支持基于 SSH-1、SSH-2 的 SFTP 和 SCP 协议
支持批处理脚本和命令行方式
多种半自动、自动的目录同步方式
内置文本编辑器
支持 SSH 密码、键盘交互、公钥和 Kerberos(GSS) 验证
通过与 Pageant(PuTTY Agent)集成支持各种类型公钥验证
提供 Windows Explorer 与 Norton Commander 界面
可选地存储会话信息
可将设置存在配置文件中而非注册表中,适合在移动介质上操作
WinSCP文件传输软件特色
文件操作
WinSCP 可以执行所有基本的文件操作,例如下载和上传。同时允许为文件和目录重命名、改变属性、建立符号链接和快捷方式。两种可选界面允许用户管理远程或本地的文件。windows.gly188.com
连接到远程计算机
使用 WinSCP 可以连接到一台提供 SFTP (SSH File Transfer Protocol)或 SCP (Secure Copy Protocol)服务的 SSH (Secure Shell)服务器,通常是 UNIX 服务器。SFTP 包含于 SSH-2 包中,SCP 在 SSH-1 包中。两种协议都能运行在以后的 SSH 版本之上。WinSCP 同时支持 SSH-1 和 SSH-2。 但WinSCP不支持编码选择,也就是说,你在Windows下使用WinSCP连接一个Linux机器,因为Linux和Windows的默认编码不同,因此是无法访问上面的中文文件或者文件夹的(将看到乱码)。一种解决方法就是在打开winscp时登录中的 Advanced Options–Environment中将 “UTF-8 encoding for filenames”设为on.
程序界面
WinSCP 有两种界面可供您选择。
您可以在安装时选择喜欢的界面,也可以以后改变设置。
如果您是第一次使用 WinSCP,建议选择 Windows Explorer 界面,因为 Windows 用户比较熟悉这个界面。当然,如果您习惯 Norton Commander 风格,就选择 Norton Commander 界面,它注重于方便的键盘操作,你完全可以脱离鼠标,更快地进行操作。
WinSCP文件传输软件使用教程
1、在主页下载winscp后,安装后运行"C:\Program Files (x86)\WinSCP\WinSCP.exe",输入参数如下:

2、输入密码后打开WinSCP的窗口,如下: (此时已经可以进行文件的copy,delete,rename,folder sync等操作了)

汉化方法
点击下面的更改语言类型即可

安装说明:
1、下载安装winscp
2、双击打开winscp软件安装包,按照安装向导一步一步配置即可。
3、双击运行程序,打开winscp主界面,如下:

4、首先介绍站点的保存,在主界面“区域1”中,用于新建的站点配置和保存站点的显示。即点击“新建站点”,在“区域2”中配置文件协议、主机名、端口号、用户名、密码,保存后在“区域1”中显示。具体操作如下:
5、点击“区域1”的新建站点

6、选择文件协议,默认为SFTP;输入Linux服务器的主机名(一般为Linux服务器的IP地址)、端口(如果没有修改过,则为22)、用户名及密码。
7、点击保存后弹出对话框,如下图:

8、为保存的站点起一个容易识别的名称并放置在相应文件夹中,进行统一管理。在这个对话框中,还有两个可选项:保存密码和建立桌面快捷方式。为了安全起见,建议在保存站点时不要输入密码,这里把“保存密码”选项勾起,如果你保存的站点是常用站点,可以创建桌面快捷方式,方便使用。
9、至此,一个站点保存在WinSCP上的工作就完成了。
10、接下来介绍使用WinSCP登录Linux服务器。
11、如果你的站点之前已经保存在WinSCP中,可以直接找到站点的存储名称,点击右下角的登录即可;如果没有保存,则可以通过新建站点,输入Linux服务器登录的相当信息,点击登录即可。
12、点击登录后,弹出如下窗口:

13、输入正确密码进入主窗口,如下:

14、左边为本地资源,右边为Linux服务器的资源,在资源窗口的左上角有上传、下载的功能,可以轻易实现文件的传输。
15、如果Linux服务器需要通过密钥认证进行登录,还需要加载密钥,方法如下:在“区域2”中有一个高级选项,弹出如下对话框:

16、在SSH的验证下,右侧密钥文件中添加自己的密钥,确定即可。
WinSCP文件传输软件亮点
1.当地文件目录与远程控制设备目录比照作用
假如你想要知道当地文件列表和远程控制设备上相匹配目录文件列表的差别,那麼能够点击“指令->较为目录”,那麼此刻手机软件会全自动把当地或服务器上全新的文件高亮度起來,你就知道什么是新文件了,随后你能手动式开展同歩,还可以用“指令->同歩”来完成自动同步。
2.启用钟爱的在线编辑器立即编写服务器上的文件
假如你要迅速改动服务器上的文件,不愿不断地储存文件后又手动式提交文件,那麼能够试着立即鼠标右键点击服务器的文件列表中必须改动的文件,随后点击“编写”按键,这时候默认设置会启用winscp内置的文本编辑编写您的文件,当您点击储存后,您不用手动式提交,winscp会监控文件的储存事情,随后全自动提交。
假如您想启用自身钟爱的在线编辑器编写文件,例如editplus、notepad++这些,能够开展人性化设定,点击“选择项->选择项->在线编辑器”,在这儿设定您要想的在线编辑器。
默认设置winscp会在windows的临时性目录建立您编写文件的临时性团本,您还可以改动这一临时性文件的置放目录,可在“选择项->选择项->储存”中设定。
留意:编写服务器上的文件以后,别忘了拖下来到当地svn目录
3.同歩访问作用
如果你必须提交当地文件到服务器时,你很有可能会先开启当地目录,随后再去右边服务器目录中开启相匹配的目录,随后切换当地目录时,也去右边服务器中去切换相匹配的目录,假如你简直那样做的,那麼你也就过时了。
Winscp有一个“同歩访问”作用,说白了,便是完成当地目录和服务器目录的同歩访问,如果你切换到左边的a目录时,右边服务器文件对话框会也全自动切换到a目录,免除了你手工制作去切换的不便。
完成同歩访问,最先需把当地和服务器目录先设定为一样的,途径能够规定不一样,可是子目录的列表必须大概一样,例如左边是“coreinclude”,右边则是“/core/include”,随后点击“指令->同歩访问”,此刻,你一直在某一对话框切换目录时,另一对话框会全自动切换到相匹配的目录。
4.别的
a)开启左边当地目录相匹配的windows任务管理器
b)个人收藏常见目录,可能很多人都用,也不过多阐释了
一个软件很有可能被别人常见的作用就20%上下,因而,一个你很有可能每天再用的手机软件,事实上也有许多作用沒有被你发掘出来,每一个手机软件都掩藏着许多画龙点睛的作用,有一些作用掩藏在闺阁中,一旦被发掘出去,则可进一步提高工作效能。




 360解压缩软件2023
360解压缩软件2023 看图王2345下载|2345看图王电脑版 v10.9官方免费版
看图王2345下载|2345看图王电脑版 v10.9官方免费版 WPS Office 2019免费办公软件
WPS Office 2019免费办公软件 QQ浏览器2023 v11.5绿色版精简版(去广告纯净版)
QQ浏览器2023 v11.5绿色版精简版(去广告纯净版) 下载酷我音乐盒2023
下载酷我音乐盒2023 酷狗音乐播放器|酷狗音乐下载安装 V2023官方版
酷狗音乐播放器|酷狗音乐下载安装 V2023官方版 360驱动大师离线版|360驱动大师网卡版官方下载 v2023
360驱动大师离线版|360驱动大师网卡版官方下载 v2023 【360极速浏览器】 360浏览器极速版(360急速浏览器) V2023正式版
【360极速浏览器】 360浏览器极速版(360急速浏览器) V2023正式版 【360浏览器】360安全浏览器下载 官方免费版2023 v14.1.1012.0
【360浏览器】360安全浏览器下载 官方免费版2023 v14.1.1012.0 【优酷下载】优酷播放器_优酷客户端 2019官方最新版
【优酷下载】优酷播放器_优酷客户端 2019官方最新版 腾讯视频播放器2023官方版
腾讯视频播放器2023官方版 【下载爱奇艺播放器】爱奇艺视频播放器电脑版 2022官方版
【下载爱奇艺播放器】爱奇艺视频播放器电脑版 2022官方版 2345加速浏览器(安全版) V10.27.0官方最新版
2345加速浏览器(安全版) V10.27.0官方最新版 【QQ电脑管家】腾讯电脑管家官方最新版 2024
【QQ电脑管家】腾讯电脑管家官方最新版 2024 360安全卫士下载【360卫士官方最新版】2023_v14.0
360安全卫士下载【360卫士官方最新版】2023_v14.0