Visio 2019专业版是微软官方推出的专业流程绘制工具,支持Win10系统。用户可以轻松地与团队合作,并通过该软件创建连接数据的专业图表。同时,该版本还增加了许多新功能:组织图、灵感触发图和带有新入门级图表的SDL模板,使图表使用更加方便快捷。不仅如此,协作还可以通过该软件导入或打开AutoCAD 2017或更早版本的文件。同时,在处理CAD文件上的形状时,过去经常会遇到长时间的延迟,但现在不再有延迟,减少了工作人员的工作量,提高了效率。该软件内置了丰富的模板、甘特条形图、时间表、现成的报告、资源规划等,所有这些都是您所需要的。感兴趣的朋友,千万不要错过!
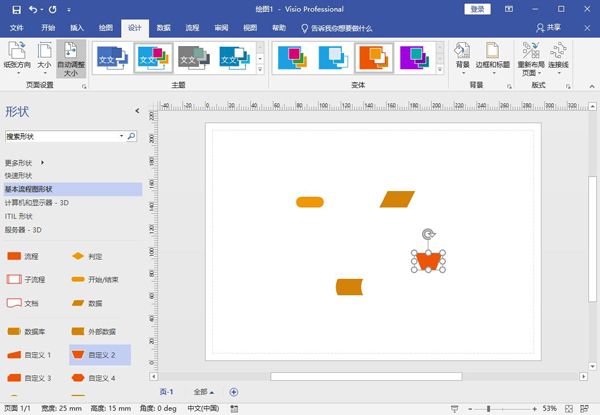
Visio 2019安装破解教程
一、安装教程
1、选中【Visio2019】压缩包,鼠标右击选择【解压到Visio2019】。
2、双击打开【Visio2019】文件夹。
3、双击打开【VisioPro2019Retail】镜像文件。
4、选中【Setup】可执行文件,鼠标右击选择【以管理员身份运行】。
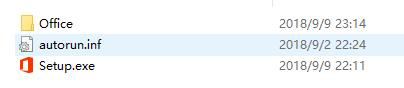
5、安装程序准备中。
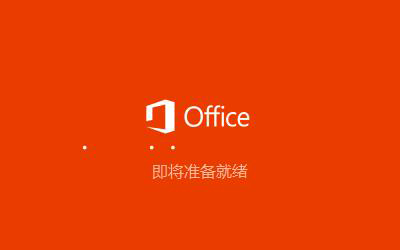
6、安装中。
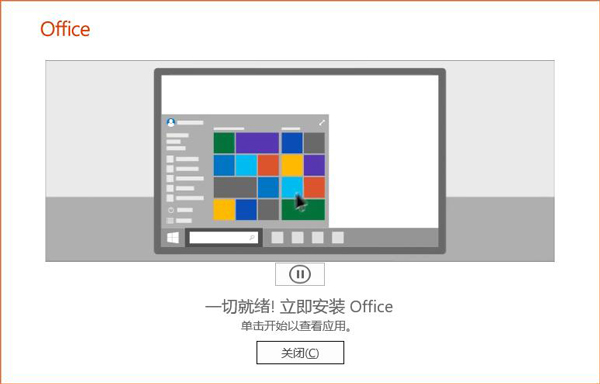
7、鼠标点住【Visio】图标往桌面拖动即可创建桌面快捷方式。
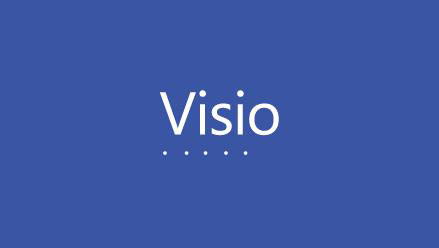
二、破解教程
1、返回解压文件夹选中【microKMS】可执行文件,鼠标右击选择【以管理员身份运行】。

2、点击【激活Visio2010-Visio2019 PRO】、
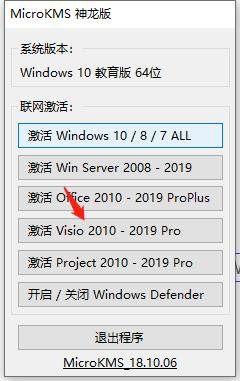
3、激活成功,点击【确定】温馨提示:如果激活不成功,多点击一下激活。
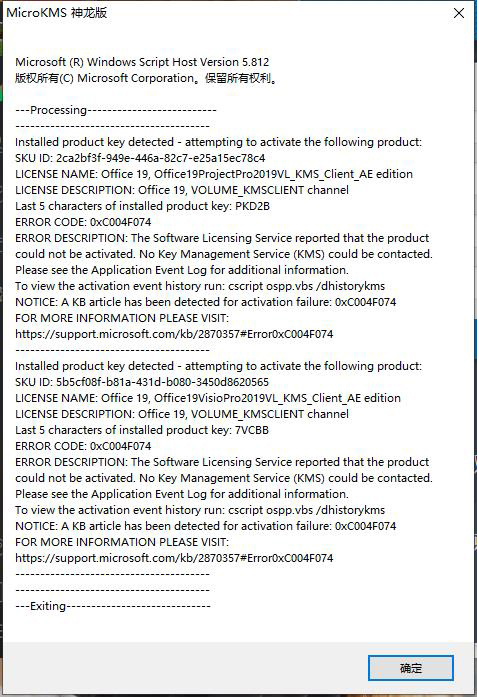
4、双击打开【Visio】。
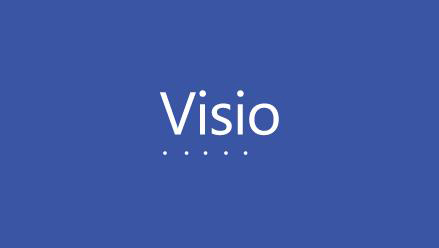
5、点击【X】。
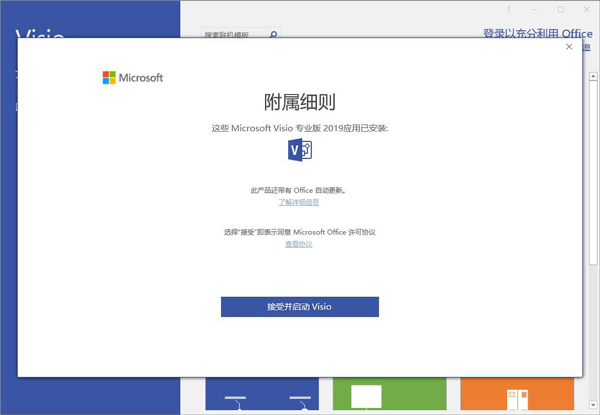
温馨提示:首次打开会提示输入激活秘钥,重启电脑过后再打开就不会出现了。
6、软件安装完成。
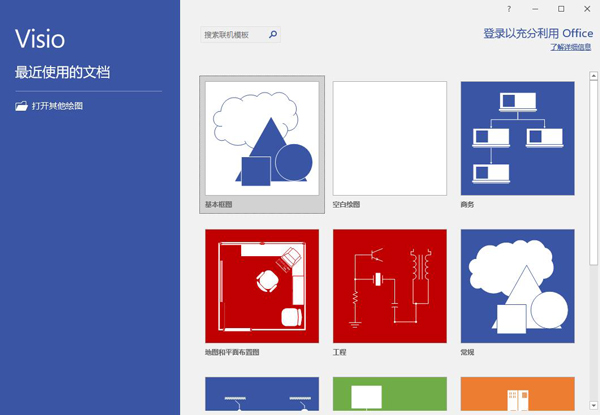
Visio 2019破解版功能
一、【快速使用图表】
组织结构图、灵感触发图和 SDL 模板具有新的入门图表,图表使用更加便捷迅速。
二、【内置数据库模型图】
新的数据库模型图表模板可以准确地将数据库建模为 Visio 图表。无需加载项。
三、【为网站创建线框图表】
使用 Visio 线框实现创意。线框是用户界面的详细可视模型,类似于功能和内容的蓝图。这些新的网站模板非常适合创建粗略的设计草稿,来呈现创意、达成团队共识,并构成精确线框的基础。
四、【新UML工具】
1、新建UML组件图:你可以创建 UML 组件图,用于显示组件、端口、界面以及它们之间的关系。
2、新建UML通信图:你可以创建 UML 通信图,用于显示生命线之间的交互行为,这些生命线以自由形式的排列方式使用按顺序排列的消息。
3、新建UML部署图:你可以创建 UML 部署图,用于向节点显示软件项目部署的体系结构。
五、【改进的 AutoCAD 支持】
1、增强的AutoCAD支持:以前,Visio 支持 AutoCAD 2007 的 .dwg 和 .dxf 文件。在进行此更新后,你可以导入或打开来自 AutoCAD 2017 或更低版本的文件。
2、改进的功能AutoCAD缩放:在进行此更新后,你将在导入 AutoCAD 文件时看到缩放改进。首先只需确保设置几个属性。在 AutoCAD 中,确保活动的选项卡为“布局”选项卡,而不是“模型”选项卡。此外,确保将 Visio 绘图比例设置为与 AutoCAD 视区比例相同的比例。本文提供更多详细信息。
3、更快地导入AutoCAD文件:通过此次更新,你会注意到 AutoCAD 导入速度显著提高。
4、瞬间完成形状叠加:在处理CAD文件上的形状时,过去常常遇到长时间的延迟。通过此次更新,不会再有延迟。
Visio 2019破解版软件特点
1、创建专业图表
借助熟悉的 Office 体验,通过visio2019可以轻松直观地创建流程图、图表、组织结构图、平面布置图、工程设计图以及其他使用现代形状和模板的内容。
2、协作共赢
协作处理 Visio 流程图,以包括所有利益干系人的见解。使用 Office 365,多个团队成员可以同时处理图表。
3、获取实际见解
将流程图和图表连接到实时数据。在 Visio 中或者利用 Office 365,应用的形状格式可自动更新流程图,以反映基础数据的更改。
4、Visio Online
Visio Online 可帮助你在几乎任何位置通过 Web 浏览器协作处理图表。绘制流程图、映射 IT 网络、构建组织结构图或记录业务流程。
Visio 2019快捷键
一、基础快捷键
Ctrl+O或Ctrl+F12或Ctrl+Alt+F2:显示“打开”对话框。
F12或Alt+F2:显示“另存为”对话框。
Alt+1:转到上一个文件夹()。
Alt+2:打开已打开文件夹的上一级文件夹(“上一级”按钮 )。
Alt+3:关闭对话框并打开 Web 搜索页(“搜索 Web”按钮 )。
Alt+4:删除所选文件夹或文件(“删除”按钮 )。
Alt+5:在打开的文件夹中创建新的子文件夹(“新建文件夹”按钮)。
Alt+6:在可用的文件夹视图之间切换(“视图”箭头 )。
Alt+7 或 Alt+L:显示“工具”菜单(“工具”按钮)。
SHIFT+F10 或 Application():显示所选项(如文件夹或文件)的快捷菜单。
Tab:在对话框中的选项或区域之间移动。
F4:根据插入点的位置,打开“查找范围”、“文件名”或“文件类型”列表。
Alt+I:打开“查找范围”列表。
F5:刷新文件列表。
二、程序窗口快捷键
Alt+F10:将 Visio 程序窗口最大化
Alt+F5:将已经最大化的 Visio 程序窗口还原为原始大小
Alt+Tab:切换到下一个程序窗口
Alt+Shift+Tab:切换到上一个程序窗口
三、绘图窗口快捷键
Ctrl+Tab或Ctrl+F6:在打开的绘图之间循环转移焦点
Ctrl+Shift+Tab或Ctrl+Shift+F6:按相反顺序在打开的绘图之间循环转移焦点
Alt+Enter:对于在其标题栏中带有图标的任何窗口(例如,模具窗口),显示该窗口的快捷菜单
Ctrl+F4:关闭活动的绘图窗口
Ctrl+F10:将活动的绘图窗口最大化
Ctrl+F5:将已经最大化的活动绘图窗口还原为原始大小
F6:在所有打开的模具、锚定窗口、任务窗格和绘图窗口之间循环转移焦点
Ctrl+Page Down 或 Ctrl+Alt+Tab:在绘图的页面(包括所有可见的标记贴)间循环转移焦点
Ctrl+Page Up 或 Ctrl+Alt+Shift+Tab:按相反顺序在绘图的页面间循环转移焦点
Ctrl+Alt+P:打开“重新排序页”对话框
Print Screen:将屏幕上的图片复制到剪贴板上
Alt+Print Screen:将所选窗口上的图片复制到剪贴板上




 360解压缩软件2023
360解压缩软件2023 看图王2345下载|2345看图王电脑版 v10.9官方免费版
看图王2345下载|2345看图王电脑版 v10.9官方免费版 WPS Office 2019免费办公软件
WPS Office 2019免费办公软件 QQ浏览器2023 v11.5绿色版精简版(去广告纯净版)
QQ浏览器2023 v11.5绿色版精简版(去广告纯净版) 下载酷我音乐盒2023
下载酷我音乐盒2023 酷狗音乐播放器|酷狗音乐下载安装 V2023官方版
酷狗音乐播放器|酷狗音乐下载安装 V2023官方版 360驱动大师离线版|360驱动大师网卡版官方下载 v2023
360驱动大师离线版|360驱动大师网卡版官方下载 v2023 【360极速浏览器】 360浏览器极速版(360急速浏览器) V2023正式版
【360极速浏览器】 360浏览器极速版(360急速浏览器) V2023正式版 【360浏览器】360安全浏览器下载 官方免费版2023 v14.1.1012.0
【360浏览器】360安全浏览器下载 官方免费版2023 v14.1.1012.0 【优酷下载】优酷播放器_优酷客户端 2019官方最新版
【优酷下载】优酷播放器_优酷客户端 2019官方最新版 腾讯视频播放器2023官方版
腾讯视频播放器2023官方版 【下载爱奇艺播放器】爱奇艺视频播放器电脑版 2022官方版
【下载爱奇艺播放器】爱奇艺视频播放器电脑版 2022官方版 2345加速浏览器(安全版) V10.27.0官方最新版
2345加速浏览器(安全版) V10.27.0官方最新版 【QQ电脑管家】腾讯电脑管家官方最新版 2024
【QQ电脑管家】腾讯电脑管家官方最新版 2024 360安全卫士下载【360卫士官方最新版】2023_v14.0
360安全卫士下载【360卫士官方最新版】2023_v14.0