Win7宽带连接创建步骤:
第一步,先鼠标桌面右键,找到“个性化”设置,出来如下的界面,如图: (桌面上有网络图标的略过这个步骤)

第二步,在个性化窗口下找到左边的“更改桌面图标”按钮并点击,把“网络”那一项勾上,点击确定,这样桌面上就有“网络”的快捷图标了。如图:

第三步,右键桌面上的“网络”,找到属性,会出现下图:

第四步,点击上图中“设置新的连接或网络”,会弹出选择一个连接选项,接着点击下面的“连接到Internet ”。

第五步,在win7系统弹出的界面中会提示您想如何连接?然后在下面的选项中选择“宽带(pppoe)(R)”,如图:

第六步:我们只要在出现在对话框中根据提示输入用户名、密码以及宽带的快捷图标的名称。然后点击连接,这样宽带连接设置就完成了。
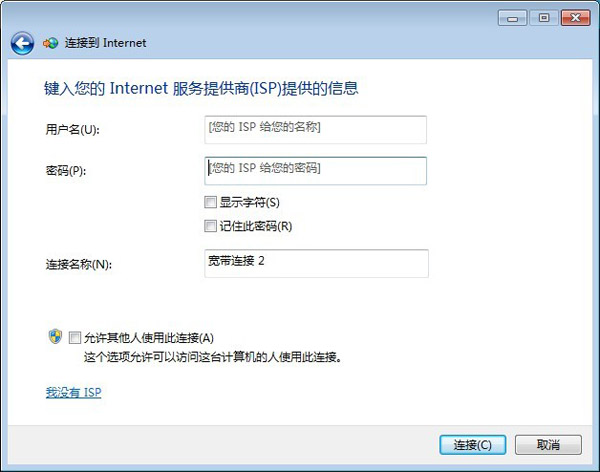
最后,如果想把宽带连接图标放在桌面上,那么只需依次点击控制面板-网络和共享中心-更改适配器设置,然后右键宽带连接-创建快捷方式就行了。


到这里,Win7系统下的宽带连接就建立好了,我们可以双击打开,输入宽带帐户密码就可以连接了,最后别忘池保存一下密码哦。这样就不用每次都输入了。