相关教程:win7系统设置局域网打印机时如何添加打印机服务器端口
win7系统连接局域网打印机服务器的方法
1.选择开始--控制面板,然后选择查看设备和打印机。
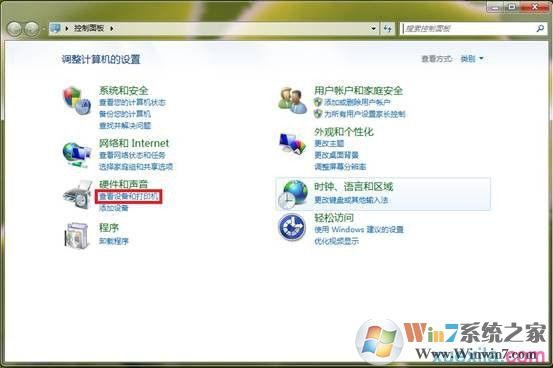
连接局域网打印机服务器图一
2.点击添加打印机。
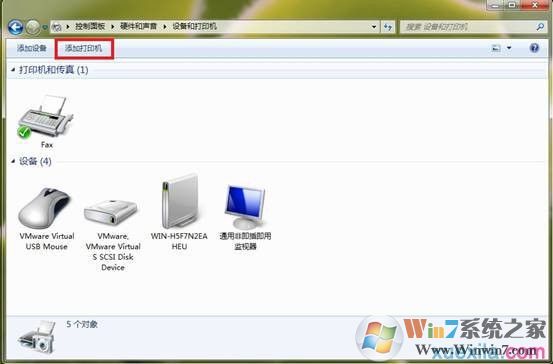
连接局域网打印机服务器图二
3.选择添加本地打印机。
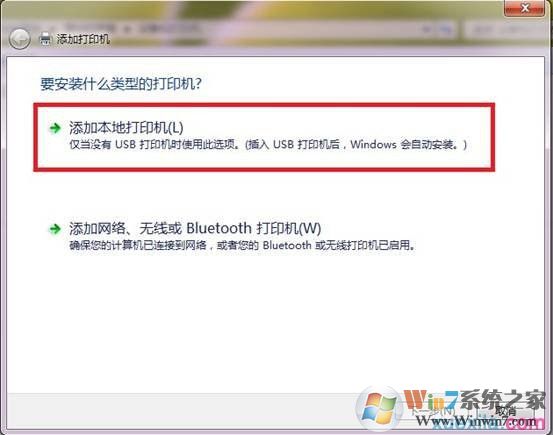
连接局域网打印机服务器图三
4.选择创建新端口,端口类型选择Standard TCP/IP Port后选择下一步。
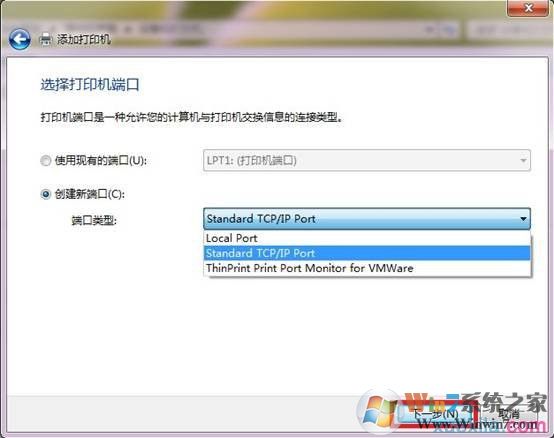
连接局域网打印机服务器图四
5.输入打印服务器的IP地址,点击下一步,windows系统将自动创建相应的端口。
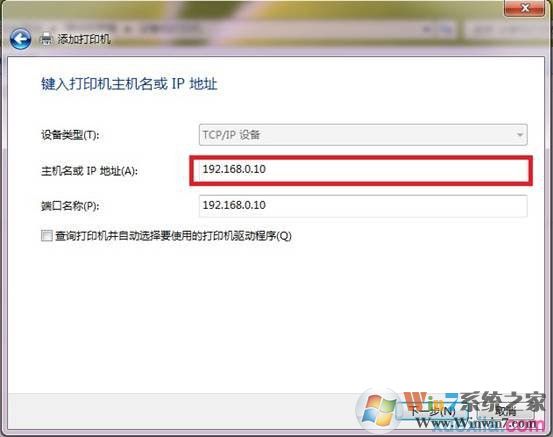
连接局域网打印机服务器图五
6.端口创建成功后,在下一界面的设备类型选择自定义并点击设置按钮,在弹出的页面中选择LPR协议,添入队列名称为lp1并勾选启用了LPR字节计数,点击确定按钮后继续选择下一步。
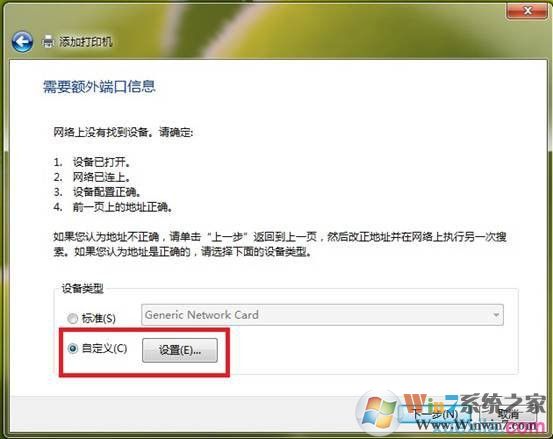
连接局域网打印机服务器图六
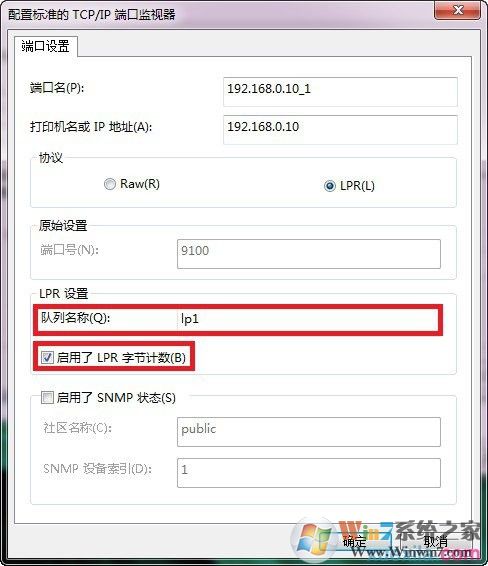
连接局域网打印机服务器图七
7.接下来系统会提示您安装打印机的驱动,如果您的打印机型号在系统集成的驱动列表中,您可以直接选择相应型号并点击下一步进行安装,如果找不到您的打印机型号,请选择从磁盘安装,然后通过光盘或者其他存储设备来安装打印机的驱动。完成后继续点击下一步。
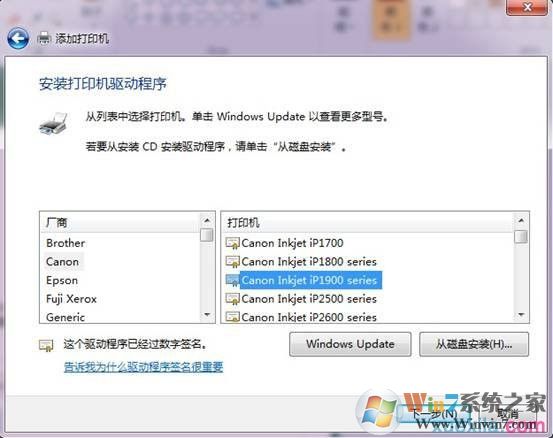
连接局域网打印机服务器图八
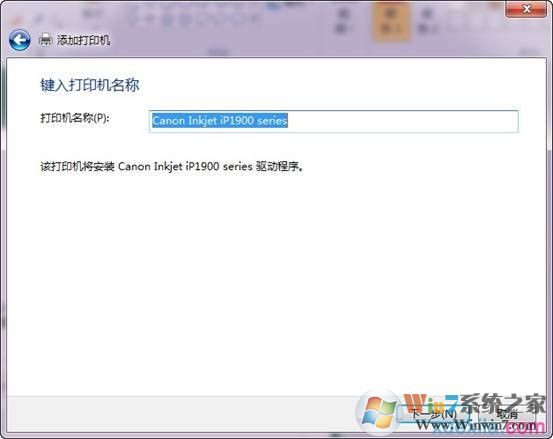
连接局域网打印机服务器图九
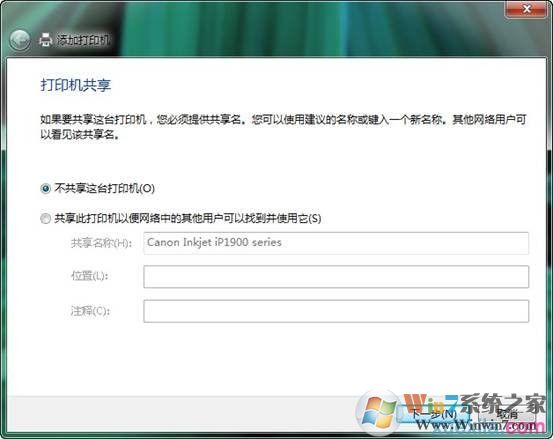
连接局域网打印机服务器图十
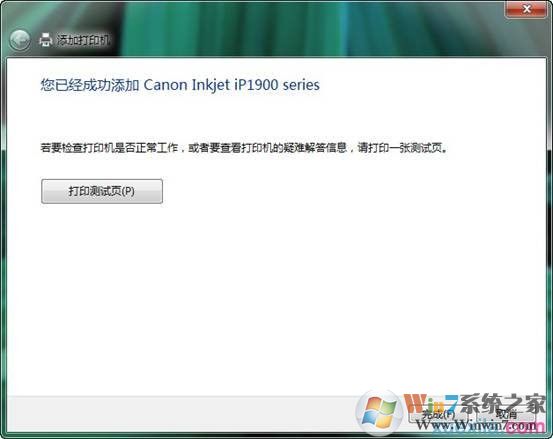
连接局域网打印机服务器图十一