下面小编把两种方法都分享给大家。
方法一:已经有系统,1个C盘分为多个分区
1、第一步,打开“管理”,右键点击桌面上的“我的电脑”选择管理(Win7叫计算机,Win8叫这台电脑,Win10叫此电脑)

2、然后打开管理,我们可以看到磁盘管理,点击打开;示图

3、接下来右键点击C盘,然后选择压缩卷 选项;

4、提示正在查询可压缩的空间;

5、然后出现一个分盘界面,我们输入压缩空间量,也就是要多C盘拿出来的总量,1000M=1GB C盘建议保留50G以上空间;
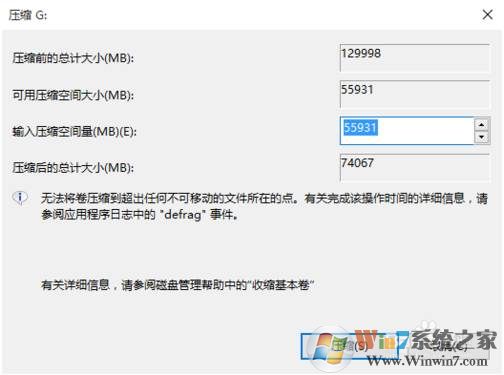
6、确定之后,会出现一个绿色的可用空间;

7、然后右键点击可用空间,选择新建简单卷;

8、分配大小——格式化、知道可用空间都用完为止;多个分区需要多次操作。


9、到这里分盘完成,原来只有一个C盘的笔记本,到现在就有了多个分区了,打开电脑看下,也有多个盘符,这样就方便大家管理自己的文件了。

方法二:PE下分区
1、将制作好的u盘启动盘连接到电脑usb接口,重启电脑等待出现开机界面瞬间按下启动快捷键,系统会进入到启动项选择窗口,然后选择u盘启动后,系统进入至u深度主菜单,选择【02】u深度Win8PE标准版(新机器),按下回车键确认,如图所示:
PS:随便什么U盘启动盘制作工具中都有Diskgenius
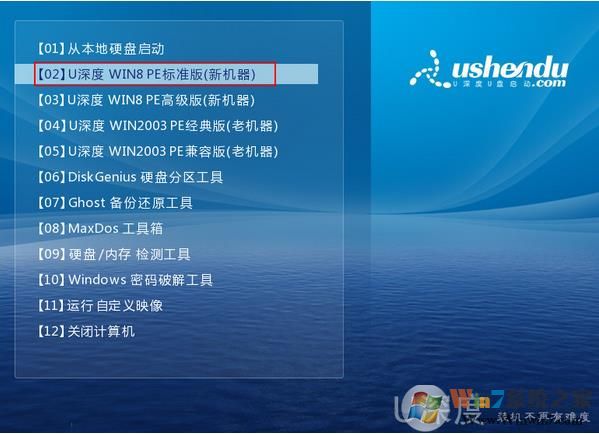
2、借助DiskGenius分区工具给硬盘分区
进入win8pe桌面后,双击“DiskGenius分区工具”,在diskgenius分区工具主菜单栏上点击“快速分区”如图所示:
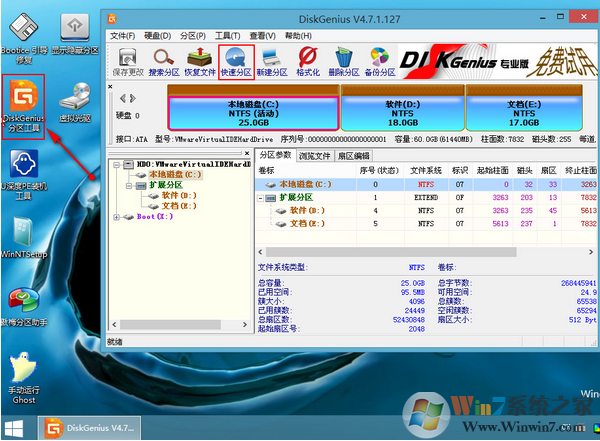
3、在弹出的窗口中选择“分区数目”,在高级设置中可以设置磁盘格式、大小、卷标以及主分区,修改完成后点击“确定”即可;如下图所示:
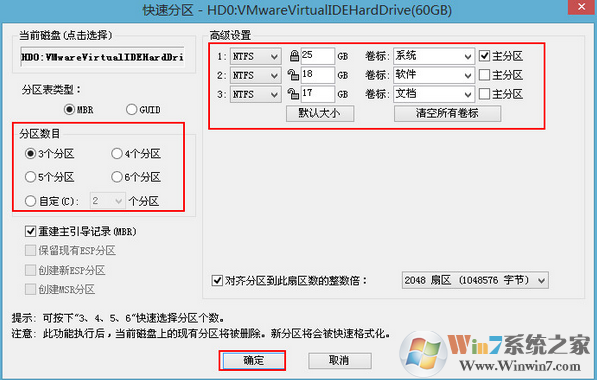
4、接着会弹出警示窗口,我们确认更改信息无误后,点击“是”,开始进行硬盘快速分区,如图所示:
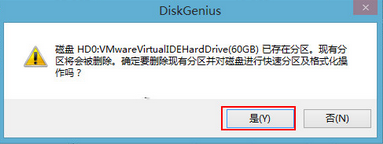
5、diskgenius分区工具开始硬盘分区工作,将会对所有划分出的硬盘分区进行格式化,如图所示:

这样子就一键搞定了分区,不过需要注意的是,如果你之前的分区为GPT格式,那么需要在删除所有分区后,转换为MBR分区格式,然后再使用快速分区。
方法三:安装系统过程中分区
1、Win10安装时会进入以下分区界面,下方是一块全新未分区的硬盘;

2、然后我们要创建第一个分区,也就是大家安装系统的分区,输入分区的大小 1000M=1G 然后应用;

3、这时,主分区已经分配好48G的空间,还有400多G没有分区,大家可以继续分区,或是安装好Win10后再分区;Win10系统下载 windows.gly188.com/Win10/
PS:默认新硬盘分区,会分区出一个系统保留分区500M左右,这是GPT分区必须的,大家不用担心,在系统中也是隐藏显示的。

4、分区完成后,选择第一个主分区,然后格式化,并下一步开始系统的安装。
怎么样,上面就是新电脑分区的三个主要方法了,分区对于电脑的使用,维护是玩电脑的朋友必须要掌握的,喜欢的朋友收藏一下本页分区教程面哦。