
具体步骤如下:
1、首先我们要下载一个Win7 64位旗舰版的ISO镜像,对了,不能是GHOST WIN7,最好是Win7原版,这里小编给大家准备了:Win7原版系统下载
2、下载好之后呢,我们把Win7旗舰版ISO镜像先拷贝到U盘中;
3、把U盘插入到MacbookUSB口,这时我们再把ISO镜像复制到 电脑桌上;
4、在MACbook系统中,点击上面菜单上的【前往】—【实用工具】;
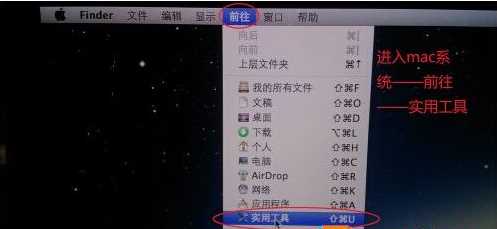
5、在实用工具中我们找到Boot Camp助理,如下图;

5、打开Boot Camp,然后勾选“创建Windows7安装盘”(新的macBook可能是Windows10),接着点继续;(此时你也可以勾选从Apple下载最新的Windows支持软件,也就是驱动什么的,还有勾选安装Windows或更高版本);
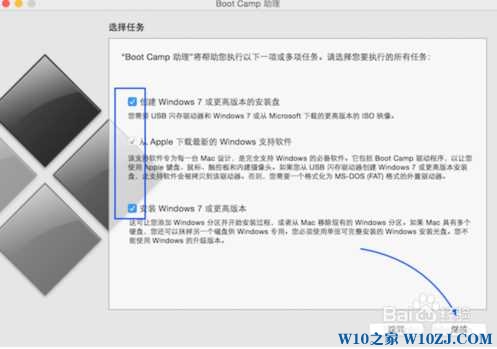
6、在“ISO映像”选择刚才下载的win7 ISO镜像文件的路径,浏览到我们刚才拷贝的Win7 ISO镜像即可,接下去就会格式化U盘,然后创建Win7系统U盘安装盘了。
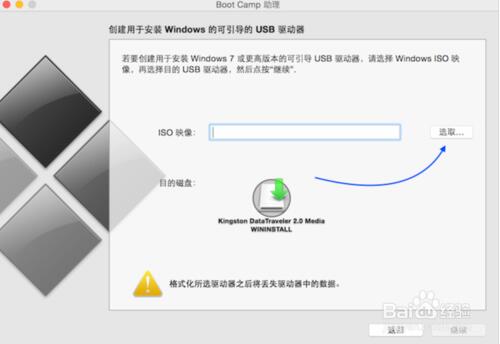
7、U 盘安装盘制作完成以后,会进入 Mac 硬盘的分割界面。在这里可以手动调整会 Windows 系统的硬盘空间。这里我建议分大一点,如果你主要使用Win7系统的话,因为还有储存文件。
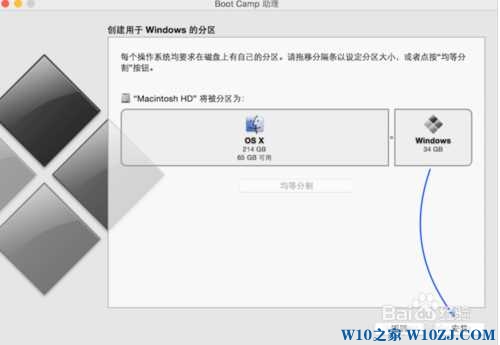
7、分配好磁盘之后Boot Camp会自动制作好用于安装Win7旗舰版的U盘安装盘,并重启;
8、在重启后一般来说会自动启动U盘中的Win7安装程序,如果屏幕提示 press any key to boot form cd or DVD ,我们就按任意键,进入到Win7安装界面

如果没有,那么重启后记得按苹果笔记本的Option键,然后选择你制作好的U盘Win7开始安装过程。(如果是安装程序自动重启,不需要按就可以进入Win7安装程序)

9、接着选择黄色的U盘,也就是Win7安装U盘,左右按方向键可以选择,回车后进入Win7安装程序。

10、进入到Win7安装程序后,下一步下一步之后,来到系统分区界面,这时需要注意。在安装系统分区界面里,选择bootcamp分区并点击“驱动器高级”选项,如图所示

12、格式化该分区后再点下一步继续。
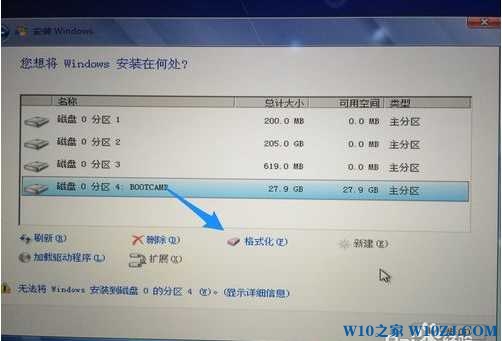
10、这时Win7系统的文件就会复制到Windows分区中,开始安装了,这个大家应该都不陌生了。
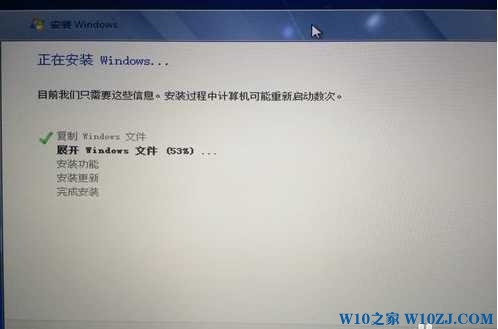
11、安装Win7 64旗舰版完成后,我们再安装之前下载到U盘的Boot Camp支持软件,如果没有的话回到MAC系统,在Boot Camp中下载windows支持软件,会自动下载到U盘中,然后到Win7系统中安装。
总结:苹果安装Win7双系统也是很简单的,在这里有几点是需要注意的
1、Win7系统一定要使用Win7 64位旗舰版 安装版 GHOST不行 32位的也不可以。
2、下载boot camp 支持软件
3、如果遇到安装途中键盘鼠标失灵的情况 还需要为你的Win7系统镜像注入usb3.0驱动程序
4、Boot Camp支持软件也就是驱动是必须安装的,MACBook安装成Win7后,触摸板需要到右下角的Boot Camp中进行设置开启辅助点击。

勾选辅助点击。

这样子,MACBook air win7系统就安装完成了。