具体步骤如下:
第一步:制作前的软件、硬件准备
1、U盘一个(建议使用8G以上U盘)
2、下载老毛桃U盘启动制作工具:【老挑毛U盘启动工具】老毛桃U盘启动盘制作工具 超级版V2017
3、下载您需要安装的系统镜像(一般为ISO镜像)推荐Win7系统:【电脑城装机版】GHOST WIN7 64位完美旗舰版
第二步:用老毛桃U盘启动装机工具制作启动U盘
1、运行程序之前请尽量关闭杀毒软件和安全类软件(本软件涉及对可移动磁盘的读写操作,部分杀软的误报会导致程序出错!)下载完成之后Windows XP系统下直接双击运行即可, Windows7/8/10系统请右键点以管理员身份运行。
2、插入U盘之后点击  按钮,程序会提示是否继续,确认所选U盘无重要数据后开始制作:
按钮,程序会提示是否继续,确认所选U盘无重要数据后开始制作:
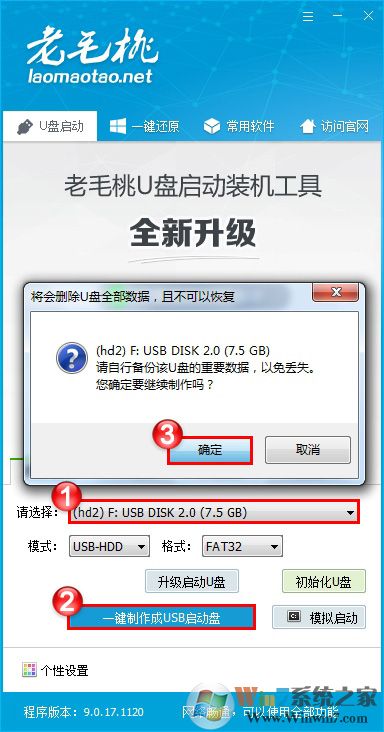
制作过程中不要进行其它操作以免造成制作失败,制作过程中可能会出现短时间的停顿,请耐心等待几秒钟,当提示制作完成时安全删除您的U盘并重新插拔U盘即可完成启动U盘的制作。
第三步:下载您需要的系统并复制到U盘中
将您自己下载的ISO/GHO文件复制到U盘“LMT”的文件夹中,如果您只是重装系统盘不需要格式化电脑上的其它分区,也可以把ISO或者GHO放在硬盘系统盘之外的分区中。
第四步:使用老毛桃U盘启动电脑
1、把U盘插入到电脑,然后设置U盘启动:不同的电脑设置U盘启动的方法也不会完全一样,不过一般都会类似,新款的电脑都会有开机快捷键(如F12 F11 F9 F2 ESC 等)调出启动项选择界面!如下图:
如何设置u盘启动?bios设置u盘启动教程+U盘启动快捷键大全
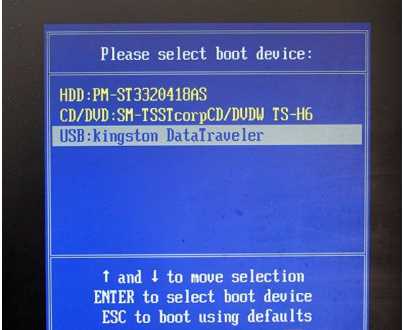
以上图的 USB开头的就是U盘了~上下键选择,回车进入。
或者 电脑启动时按“del”或“F8”键进入BIOS设置具体设置请参阅 设置U盘启动教程
2、出现U盘启动界面后选择 WIN8PE进入,(版本低的WINPE可能会无法识别硬盘)
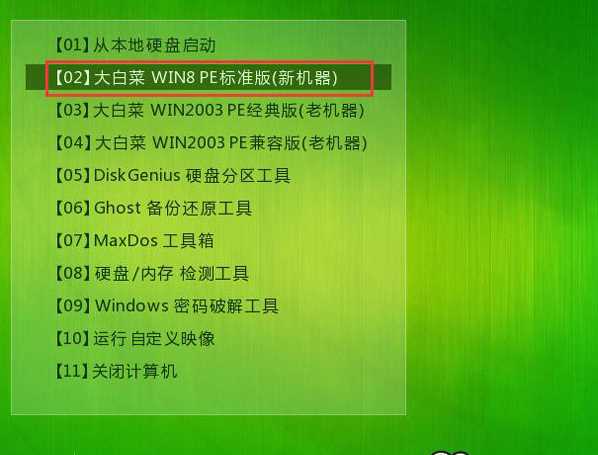
第五步,安装Win7系统
如果不需要分区,那么就很简单了,
进入pe系统桌面后,鼠标左键双击打开老毛桃PE装机工具,打开主窗口后,点击“浏览”按钮
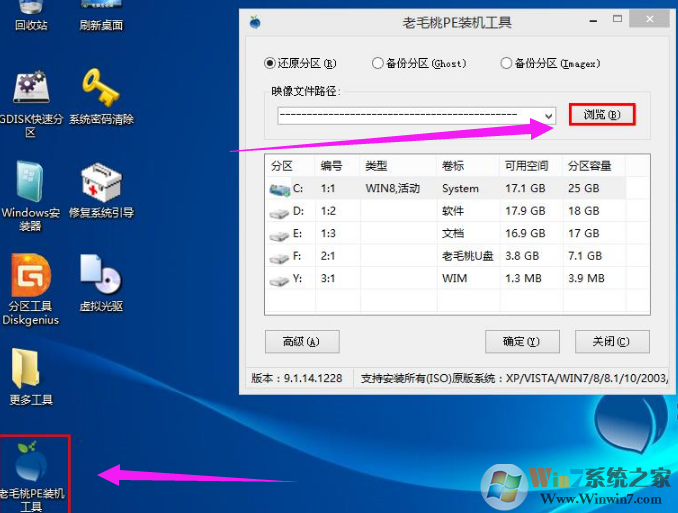
u盘装系统系统软件图解2
在弹出的小窗口中,我们打开老毛桃启动u盘,选择iso系统镜像文件,然后点击“打开”
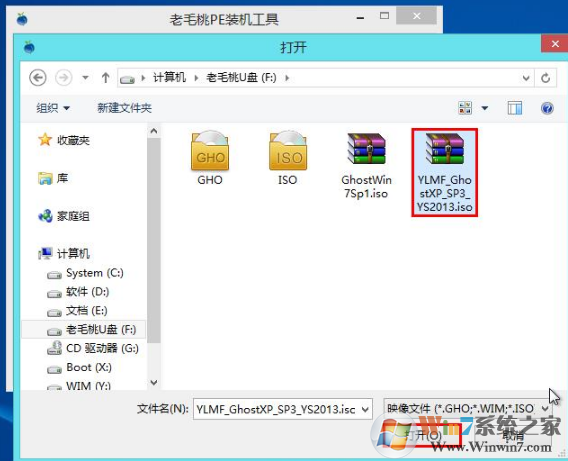
安装系统系统软件图解3
将系统镜像文件添加进来后,在下面的磁盘分区列表中,我们选择C盘作为系统盘,然后点击“确定”按钮
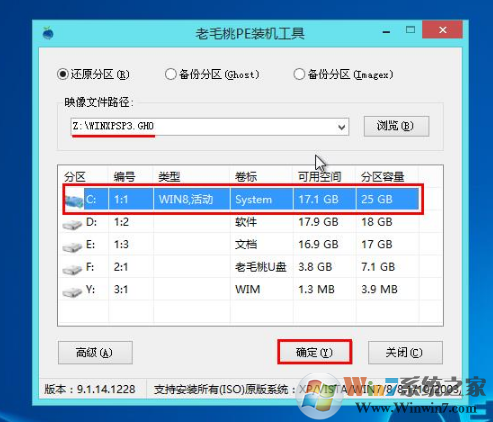
安装系统系统软件图解4
弹出一个提示框,询问是否执行还原操作,我们点击“确定”
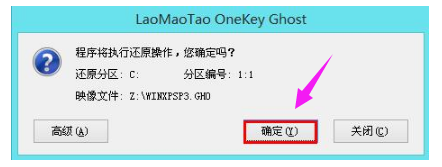
u盘装系统系统软件图解5
接下来,程序便开始释放系统镜像文件
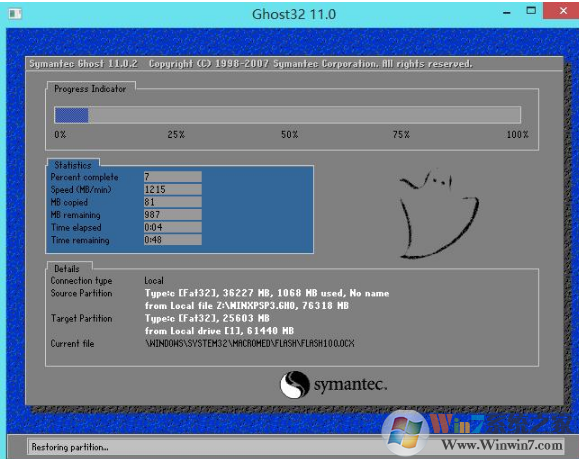
最后,Win7系统就安装完成了,到此老毛桃U盘装系统的教程就结束了,初次使用的朋友按上面的步骤操作,熟能生巧。