Windows Server 2003安装方法
1. 设置BIOS,从光驱引导启动。光盘放入光驱,自动读盘,选择第一项“安装Windows Server 2003,Enterprise Bdition”:
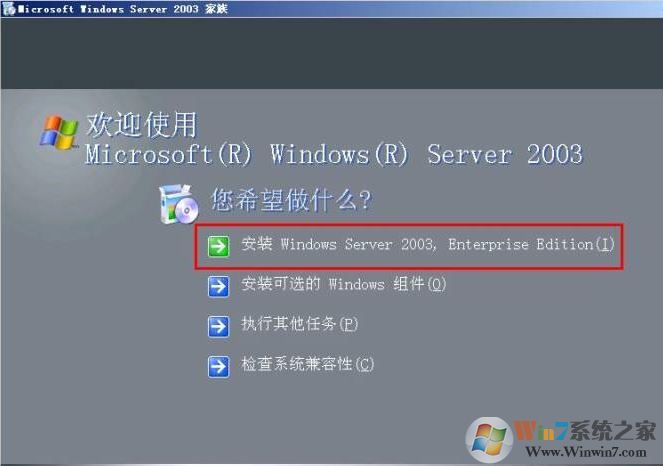
2. 弹出加载安装文件界面.
3. 出现安装程序欢迎对话窗,直接按Enter,安装Windows:

4. 出现Windows的安装授权协议,按F8,选择同意:
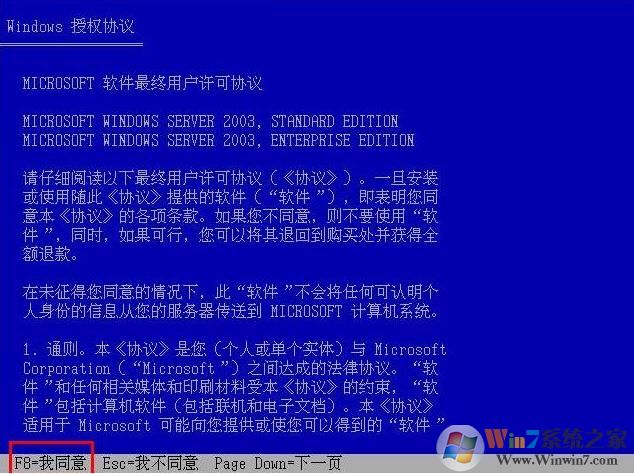
5. 选择安装的逻辑磁盘和空间,按Enter,继续安装:

6. 如果没有格式化,会弹出要格式化的窗口,选择分区,按Enter,继续安装:
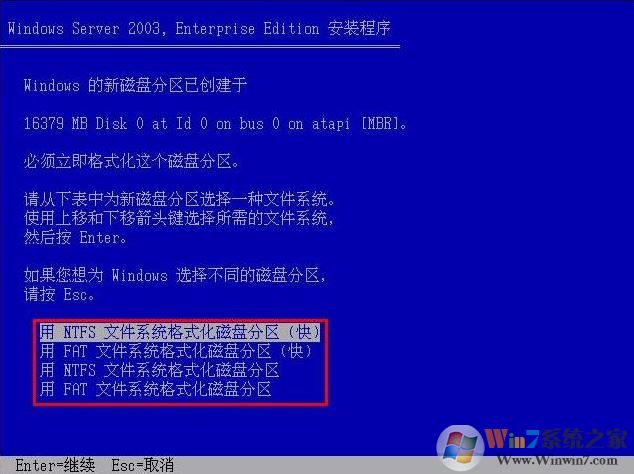
7. 出现格式化进度窗口:
8. 格式化后,系统自动创建安装目录,继续安装:
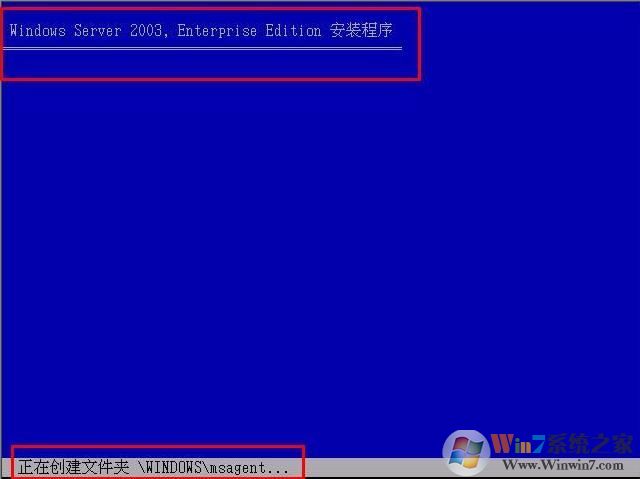
9. 开始复制文件:
10.系统初始化配制:
11.重启系统

12.Windows启动:
13. 开始安装Windows,可以体验Windows Server 2003功能的强大:
14. 区域和语言选择,点击“下一步”:
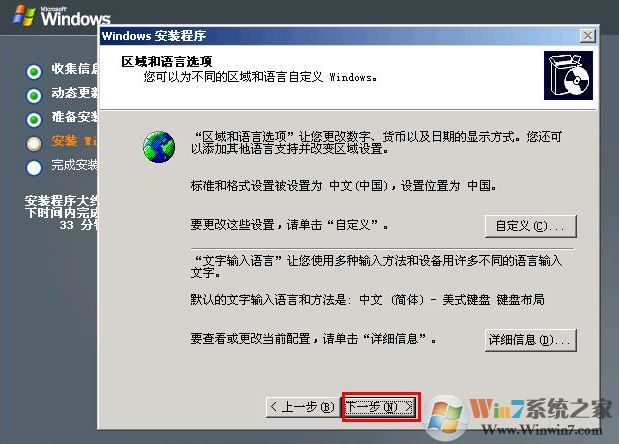
15.输入安装人员的姓名和公司名称,点击“下一步”:
16.输入产品密钥,点击“下一步”:
17.选择你要的授权模式,点击“下一步”:
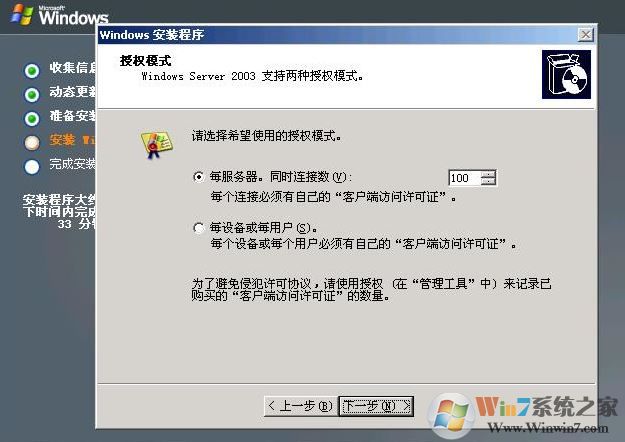
18.输入计算机名称和系统管理员密码,点击“下一步”:
19.设置系统的日期和时间,点击“下一步”:

20.安装Windows的一些服务组件:
21.网络设置,一般是默认的“典型设置”,点击“下一步”:
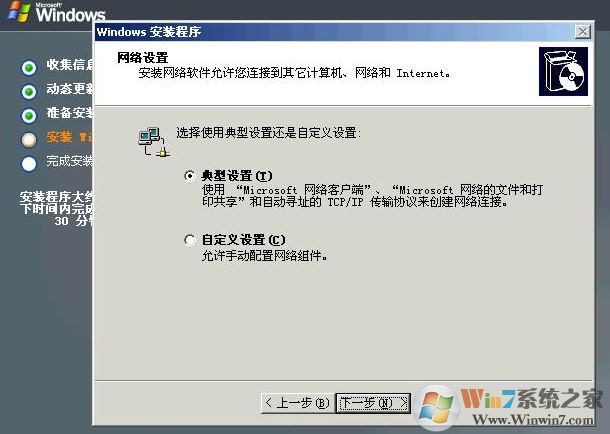
22.选择是域还是工作组,点击“下一步”:
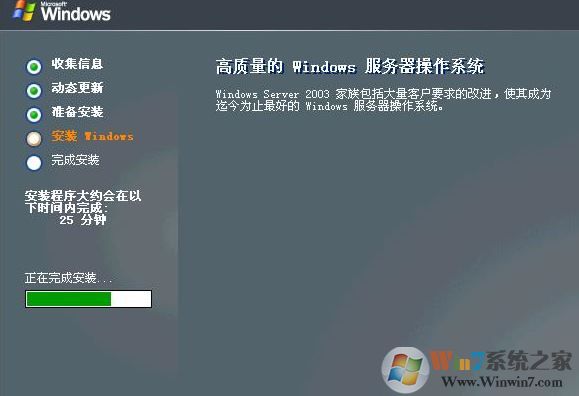
23.继续安装:
24.安装完毕,启动Windows:
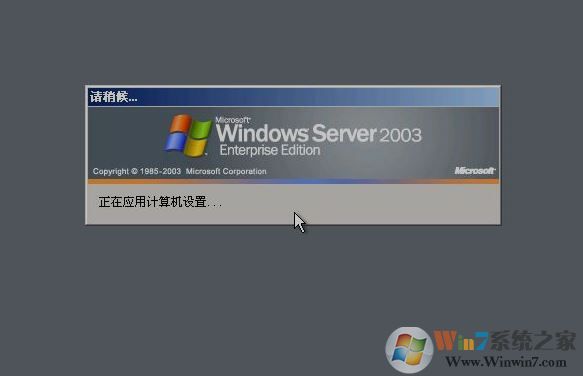
以上便是小编大家分享的windows server 2003安装教程!