
华硕主板U盘启动方法一:
1、按下电源开机,然后在出现华硕LOGO时,快速按“F8”键;

2、出现启动项选择界面,然后再选择U盘启动就可以了。
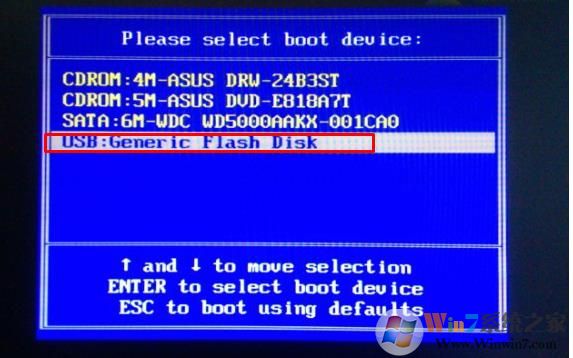
华硕主板U盘启动方法二:
1.开机,进入第一界面时马上按“DEL”键 ,进入如下图界面


2.然后按“F8”键,弹出如下图菜单,“启动菜单”选择界面
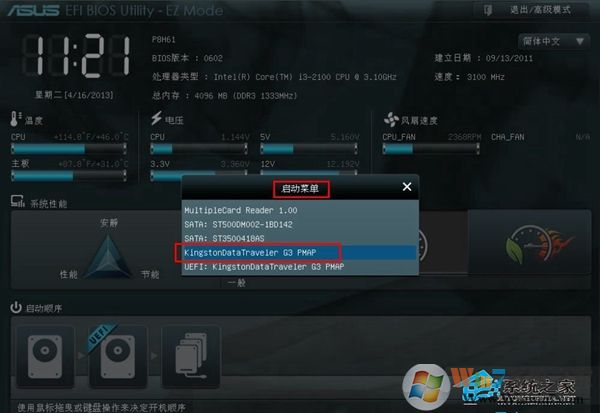
然后选中“U盘”作为优先启动项,按“回车”键确认,如这里选的是“Kingston”,即金士顿的U盘。
华硕主板U盘启动方法三:进入启动菜单,修改启动顺序(此方法是传统的BIOS改设备启动顺序方式)
1.点击右上角的模式切换按键,选择“高级模式”,如下图所示

2.用键盘的“左右方向键”切换到“启动”子菜单中,如下图示 Win7系统之家 windows.gly188.com
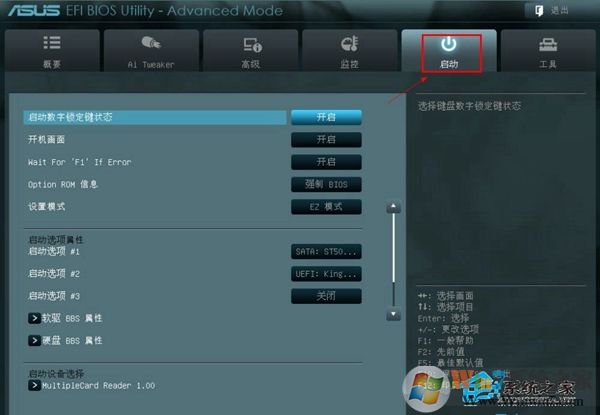
3.用键盘“上下方向键”切换到“启动选项#1”,按“回车”确认

4.回车确认后弹出如下图“启动选项#1”选择菜单,按键盘“上下方向键”切换到“U盘”即可,和方法一一样
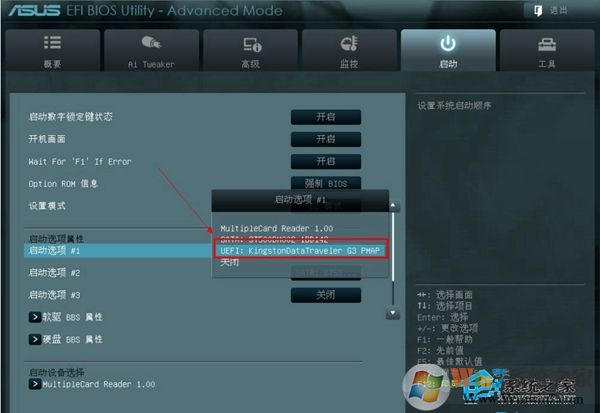
5.切换完成后,启动选项#1会显示成你的U盘,如下图
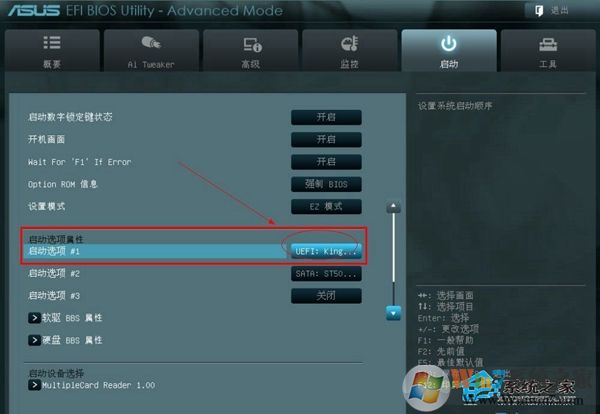
6.最后按“F10”,保存退出!
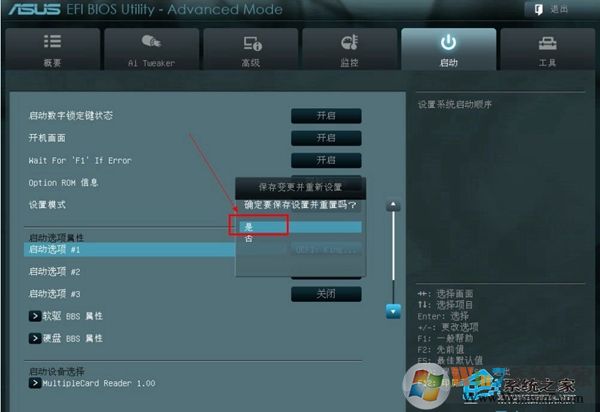
7、重启之后,电脑会自动从U盘启动而无需用户选择。
以上就是华硕主板的U盘启动方法了,由于主板型号会更新,可能今后的设置方法会有所不同,不过都是大同小异的。