个、Win8改Win7BIOS设置:
Win8改Win7需要做的BIOS设置就是把UEFI启动模式改成传统模式或兼容模式,关闭安全启动选项,不同的电脑BIOS设置界面也会不同,所以大家只能参考不可照搬。
BIOS类型一:
1、将Secure Boot设置为Disabled;
2、将OS Mode Selection改成UEFI and Legacy OS或Legacy Only;
3、按F10保存修改,在Boot Device Priority设置U盘或光盘为第一启动项,或者重启按启动热键选择U盘项,如何设置u盘启动?bios设置u盘启动教程+U盘启动快捷键大全

BIOS类型二:
1、把Boot Mode修改为Legacy;
2、USB Boot修改为Enable,才能识别U盘。
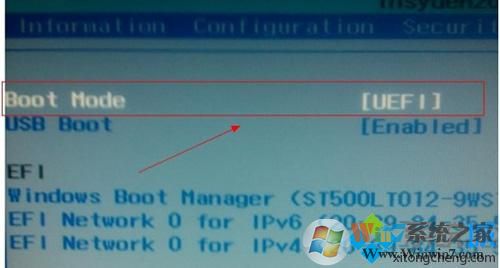
BIOS类型三:
1、将CSM设置为Enabled或Compatibility,提供兼容性支持;
2、Boot Mode改成Legacy,Boot Priority改成Legacy first。
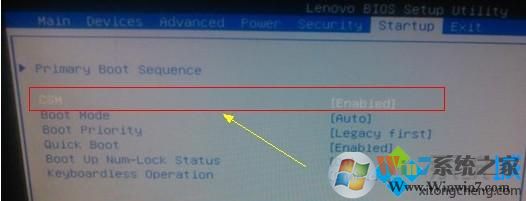
BIOS类型四:
1、CSM改成Enabled,Boot Priority改成Legacy first;
2、其中legacy first=legacy OS=legacy support (传统模式支持)。
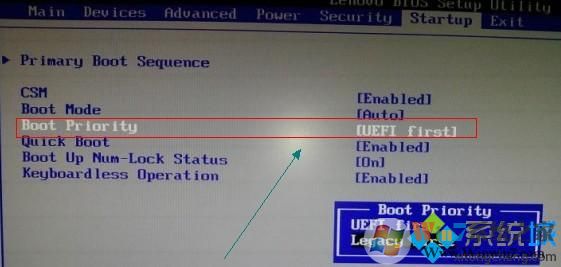
BIOS类型五:
1、如果有SATA Operation需改成AHCI或Compatibility,表示兼容;
2、其余设置参考以上,大同小异。

BIOS类型六:
1、将OS Optimized Defaults的win8 64Bit改成Other OS;
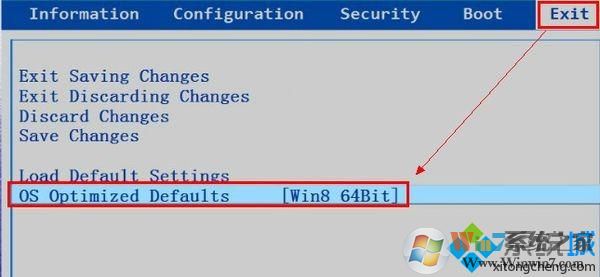

BIOS类型七:
1、比如联想笔记本OS Optimized Defaults,改成Disabled;
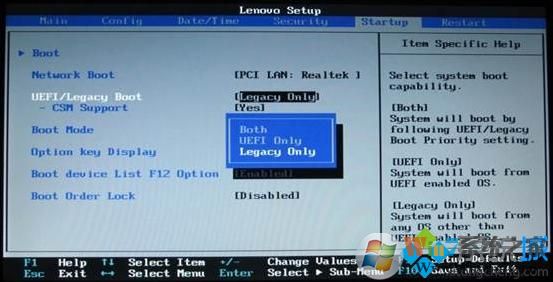
BIOS类型八:
1、比如联想一体机OS Optimized Default改成Disabled;
2、CSM设置为Enabled,开启兼容;
3、Boot mode设置为legacy only。
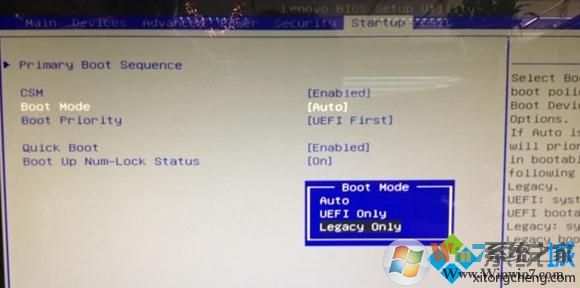
BIOS类型九:
有的电脑将BIOS Mode[UEFI Only/Legacy Support]设置为Legacy Support,把Boot Priority设置为UEFI First也表示“UEFI模式下开启了CSM”。winwin7.com
二、U盘启动
只有完成了步骤一更改了启动模式之后,我们才能识别U盘启动。
插入U盘启动盘,重启时按下F12(或Fn+F12),打开快速引导菜单,选择USB HDD回车从U盘启动;
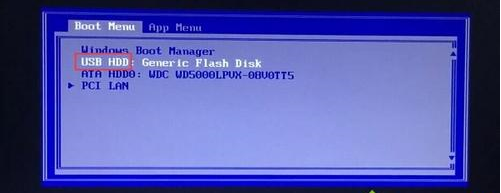
不同的电脑U盘启动方法也是不一样的,大家可以参考下如何设置u盘启动?bios设置u盘启动教程+U盘启动快捷键大全
如联想笔记本为 F12或FN+F12 华硕笔记本为ESC 惠普笔记本F9 等等。
进入U盘启动盘界面,再进入WIN8PE中。

三、分区转换教程
原来的GPT分区不能安装Win7系统,我们需要转换为MBR分区方式。
重新分区法
1、进入PE打开上图的Diskgenius分区工具;打开Diskgenius后,选择笔记本硬盘,然后点击“硬盘”——“删除所有分区“,删除前确保资料已经转移,删除后,点击保存更改;
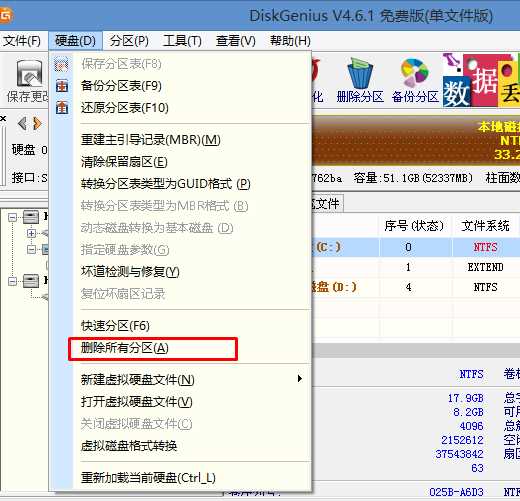
2、删除分区后,装换硬盘分区表类型 为 MBR 格式,同样还是从“硬盘”——“转换分区表类型为MBR格式”,然后保存更改(以下为图示,此时该项为可点,如不可点说明已经转换好了。)win7系统之家 windows.gly188.com

3、转换完成后,执行快速分区,分区大小几磁盘个数自己选择,确保分区表类型为MbR ,及勾选了重建主引导记录MBR,按下确定后开始分区(对了,如果是固态硬盘可要4K对齐一下哦);
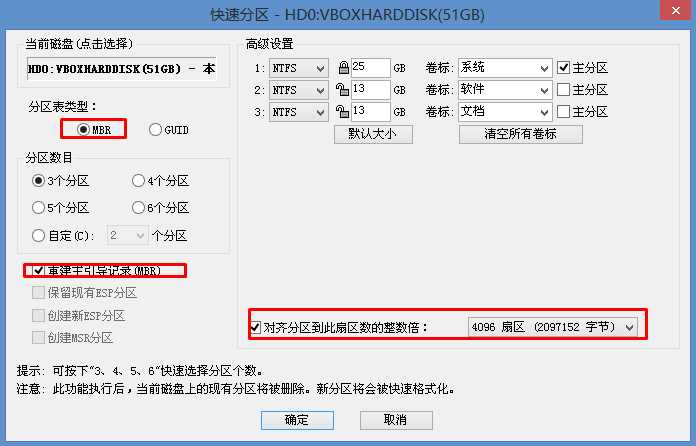
不删除分区,无损数据方法
1.准备:diskgenius专业版(免费版没有这个功能),装载PE的U盘或者加载镜像的U盘;
2.右键选中所要转换格式的硬盘

3.选择转换分区表类型为MBR格式

4.选择确定
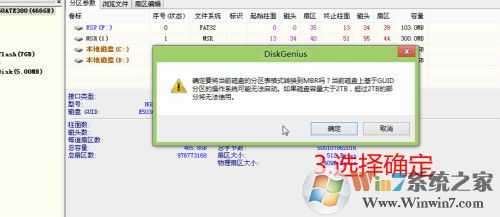
5.保存对分区的更改(保存后上述操作才会生效)

一般来说软件转换完成后硬盘便可被识别为MBR分区表格式,此时如果有两个或以上主分区,需要将其中的一个设为激活分区,否则会提示错误,而原来分区中的文件不会丢失,从而达到了无损格式转换的目的。
一般来说,没有什么重要数据小编还是觉的重新分区靠谱一些,毕竟直接转换的话还会有几个隐藏分区,有时装系统很麻烦。
以上就是Win8改Win7 BIOS设置+U盘启动+分区转换教程汇总了,学习了以上的方法,win8改Win7就会变的十分简单了,不知道大家学会了吗。