情况一:安全模式能进系统
在安全模式还能启动的情况下,用户可以在带网络连接的安全模式下一键重装系统。
安全模式下重装系统教程(步骤):(以Win7系统为例)
1、首先开机,然后按F8键(XP和Win7都是按F8键),然后选择【网络安全模式】;

2、进入到安全模式,因为带网络的,所以可以进行网络访问和下载,下载【飞飞一键重装系统软件】然后打开进行一键重装,检测完毕后【点击下一步】;

2、备份步骤为了保证用户个人资料不丢失,这是一个细心的设置。

3、到达系统选择界面,飞飞一键重装精选了好用的操作系统,选择自己需要安装的操作系统版本、位数,点【安装系统】;

4、下载系统、飞飞一键重装使用P2P加速,下载几分钟到十几分钟就可完成!当然,在网络安全模式也可以下载!

5、重装系统的过程和在正常模式下一样!

这样我们就可以在系统正常模式下进不去的时候在【安全模式】下重装系统了,小编已经测试
情况二:系统完全崩溃
在系统完全不能进,安全模式也不行的情况下,只能使用U盘重装电脑系统了。
步骤一:制作U盘启动盘
U盘一个(建议8G以上,速度较快的为佳)
U盘启动盘制作工具(常用的有:电脑店、大白菜、老毛桃等)
1、以电脑店U盘启动盘制作工具为例,建议下载【装机版&UEFI 二合一版本】支持传统模式和UEFI模式下的安装,下载后安装并打开,如下图:
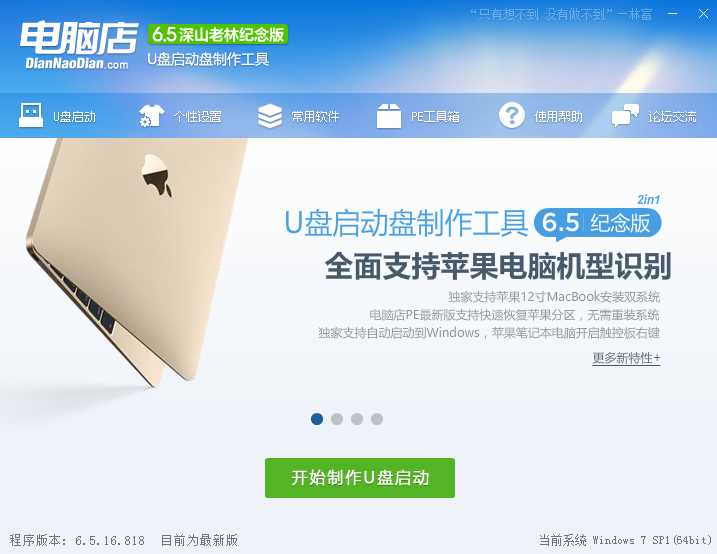
2、首先我们做一下个性化设置,为什么?(去掉广告和软件植入!)点击个性化后出现以下界面,取消右下角的电脑店赞助商。(当然你无所谓也可以略过这一步);
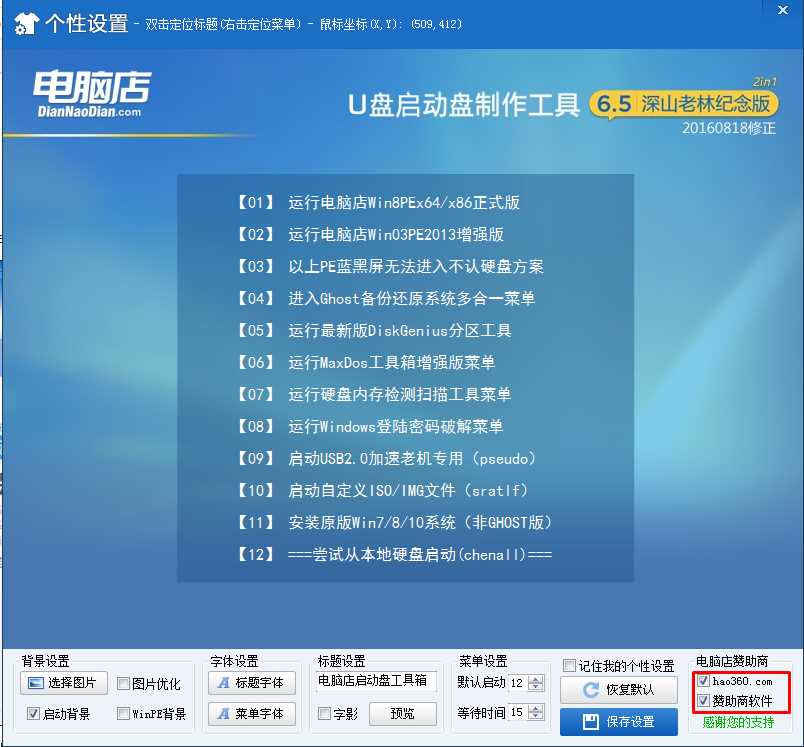
PS:取消软件,点击后把所有软件取消勾选,保存即可; 电脑店主页锁定取消密码:2012dnd
windows.gly188.com
3、取消后,点击保存设置。

4、回到制作界面 插上U盘然后点击【开始制作】;(U盘会格式化,建议用空盘或备份好重要数据)
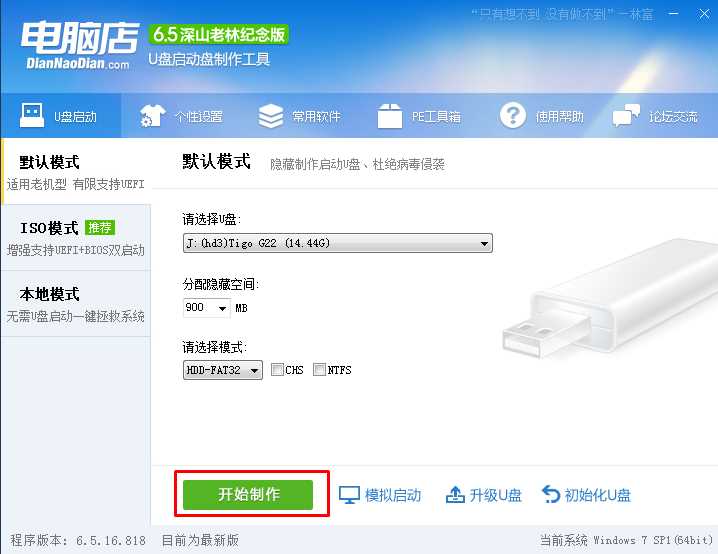
5、制作中~~~
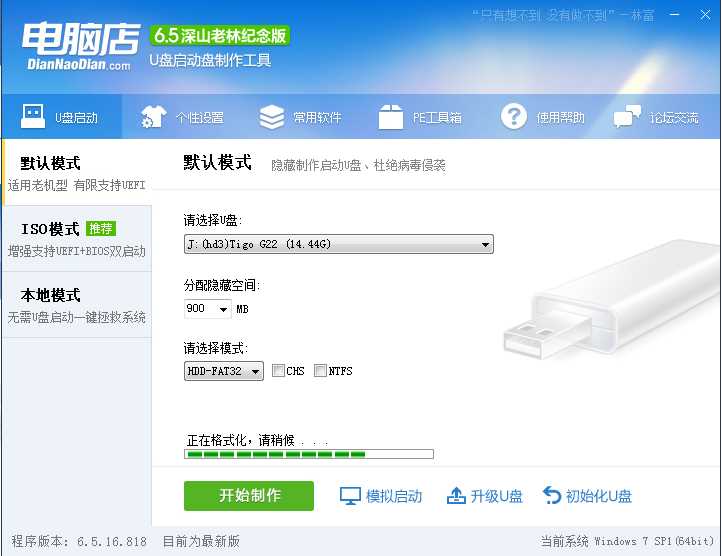
6、制作完成可以模拟一下。
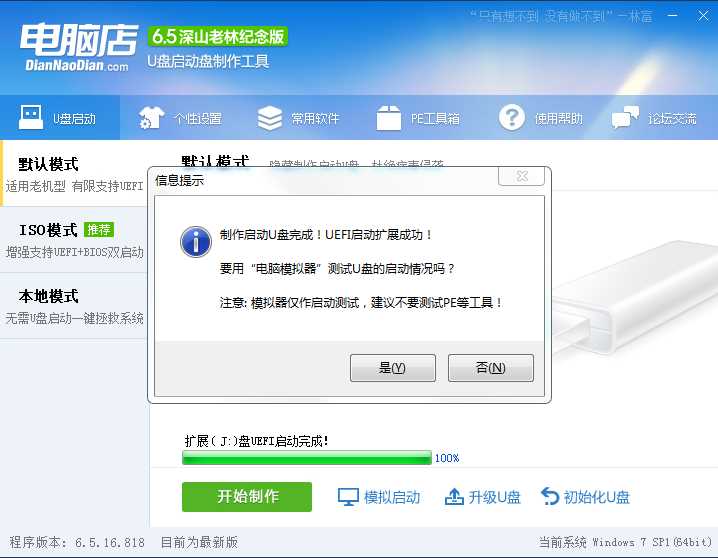
7、看到这个界面就已经制作好了。

步骤二:将系统镜像放到U盘中
1、下载你需要安装的系统,解压后可以得到GHO为后缀的文件,如Win7.GHO XP.GHO Win10.GHO等,名称不限。
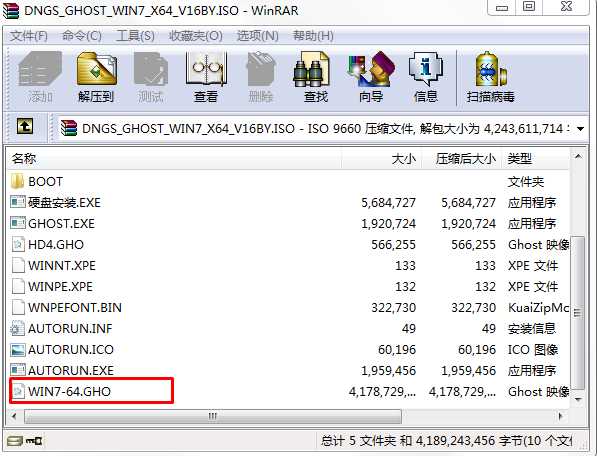
2、放到U盘中。同时可以放多个系统镜像,U盘越大可以放的越多哈。可以做成所有系统的U盘安装盘。
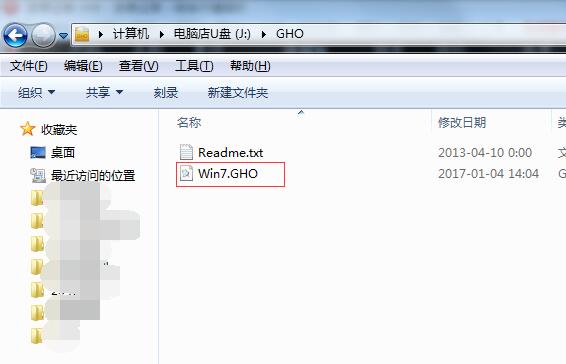
步骤三、U盘安装Win7系统
U盘插入到电脑,然后开机。
1、设置U盘启动:不同的电脑设置U盘启动的方法也不会完全一样,不过一般都会类似,新款的电脑都会有开机快捷键(如F12 F11 F9 F2 ESC 等)调出启动项选择界面!如下图:
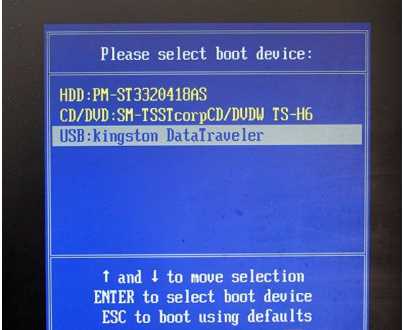
以上图的 USB开头的就是U盘了~上下键选择,回车进入。
或者 电脑启动时按“del”或“F8”键进入BIOS设置具体设置请参阅 设置U盘启动教程
2、出现U盘启动界面后选择 WIN8PE进入,(版本低的WINPE可能会无法识别硬盘)
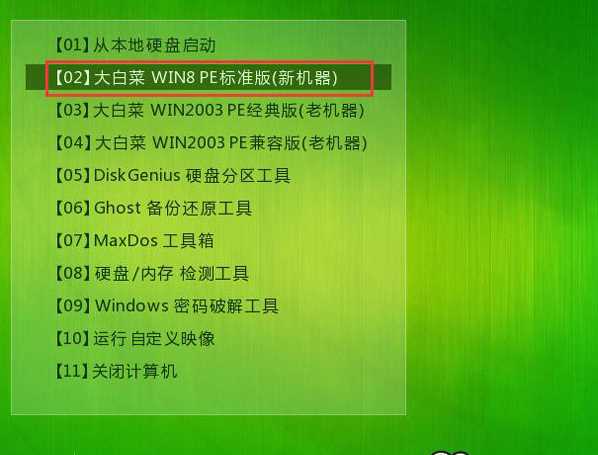
3、进入PE后运行【大白菜一键装机工具】,然后选择你要安装的系统GHO,再选中你要安装的分区,大多为C盘。
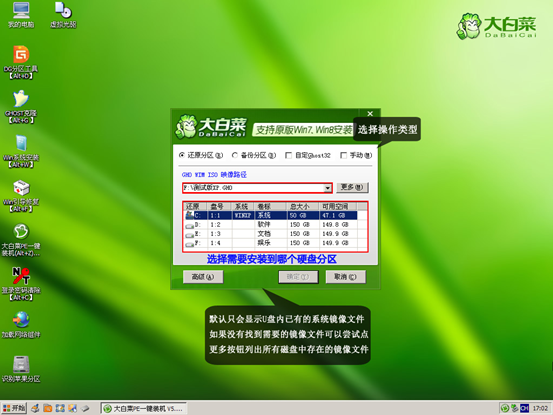
4、确定后开始进行系统安装。
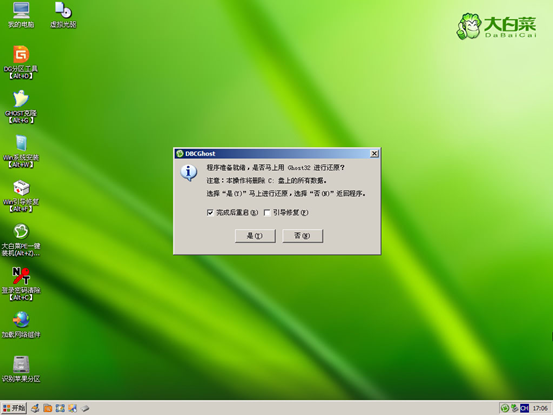
5、GHO恢复过程。

6、恢复完成,重启系统,开始下一个阶段的安装,一般都是自动的了。
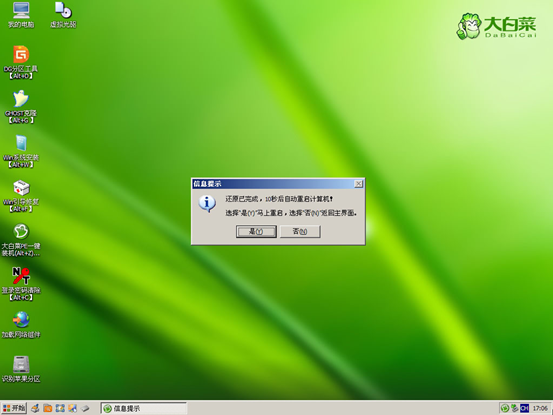
7、重启后就开始安装过程了,这时果记得拔掉U盘哦。不拔掉的话有时会蓝屏或是分区错乱。
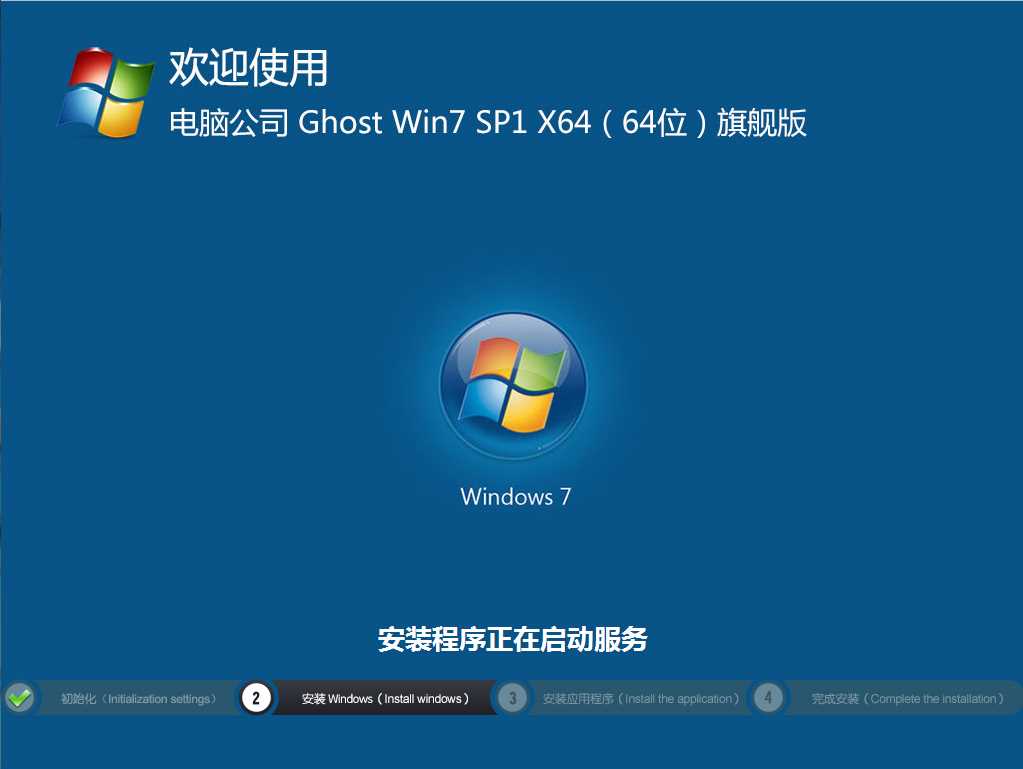
一般系统会自动安装好,包括驱动和常用软件,如果还没有安装好的,自行安装一下就可以了!
以上就是电脑开不了机怎么重装系统的方法,大家可以根据自己的实际情况来选择重装系统的方法。