戴尔10代CPU电脑装Win7准备工具:
1、备份硬盘所有重要的文件(注:分区转化设置时会丢失数据)
2、8G左右的U盘:U盘启动盘制作工具(PE特点:绝无捆绑任何软件的启动盘,支持PE自动修复UEFI+GPT引导,支持LEGACY/UEFI双引导,一键装机自动注入nvme驱动)
3、下载一款支持intel 10代CPU的Win7系统:Win7系统下载(带USB3.0/3.1支持新电脑)|Win7 64位旗舰版加强版
戴尔10代电脑安装win7注意事项:
1、戴尔成就3888台式机不支持legacy传统模式安装系统。
2、uefi引导只支持64位操作系统。
3、如果是双硬盘,那么我们要将固态硬盘分区改为guid(gpt分区),机械硬盘不用分区,如果两块硬盘都分区为guid,注意调整固态硬盘为第一启动项,第一启动项字样一般为:windows boot manager。
4、需要注意有双硬盘情况,如果从盘带有esp msr以及有其它还原分区Recovery情况下,一定记得将从盘这几个分区干掉,直接选择将主盘快速分区,出现esp msr分区即可安装系统。
戴尔10代CPU电脑装Win7系统BIOS设置步骤
1、开机一直按F2进入BIOS,按F2进入BIOS界面,切换到secure BOOT页面,选择secure Boot Enable将Secure Boot Enable前面的勾去掉关闭安全启动,装win7一定要关闭,否则启动项找不到硬盘或找不到引导,如图所示;
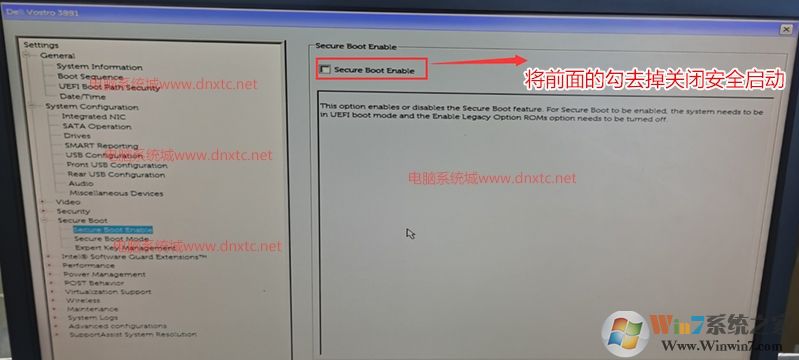
注:戴尔笔记本每做一步BIOS更改记得应用一下
2、切换到BOOT Sequence项,如果将boot list Opion引导模式选择为uefi,这里一定记得设置uefi,要不戴尔机器引导不了,默认这里为uefi引导,不需要修改,如下图所示;
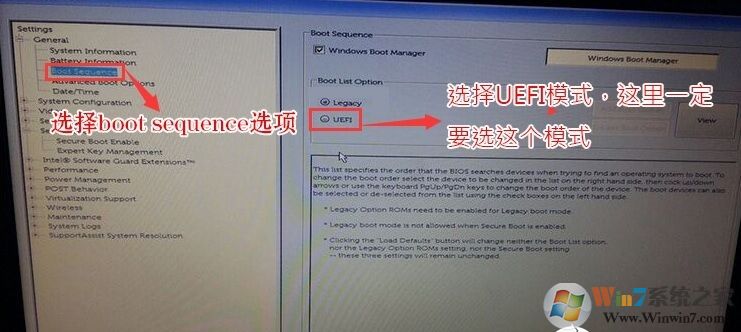
3、切换到切换到sercurity将ppt sercurity右侧PPT ON前面的勾去掉,如下图所示;
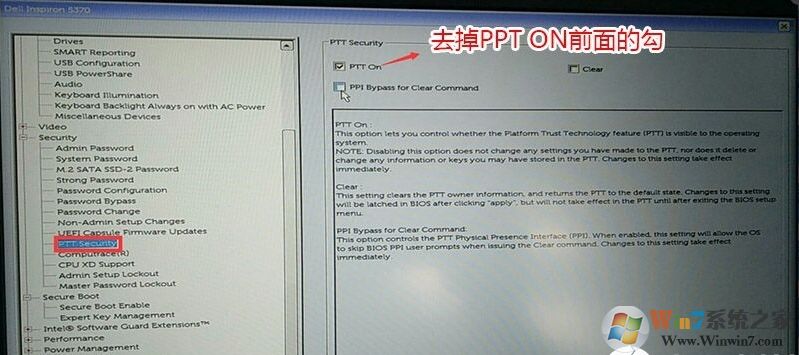
4、注意:切换到system configuration项,如果硬盘模式是raid,将sata operatior硬盘模式改为ahci模式,否则有些U盘进入PE后找不到硬盘,改了后选择退出并保存BIOS,如下图所示;
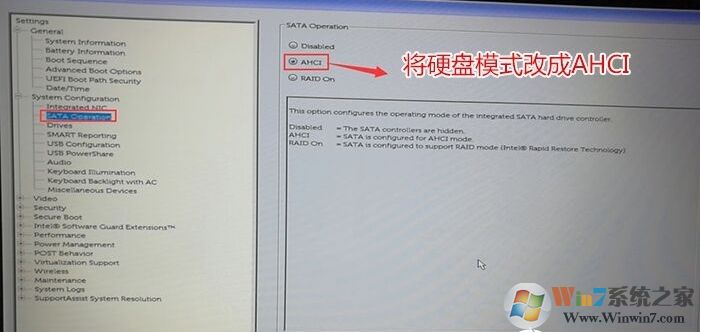
5、插入制作好U盘启动盘,重启时不停的按下f12,打开快速引导菜单,选择识别的U盘启动回车从U盘启动,如下图所示;windows.gly188.com
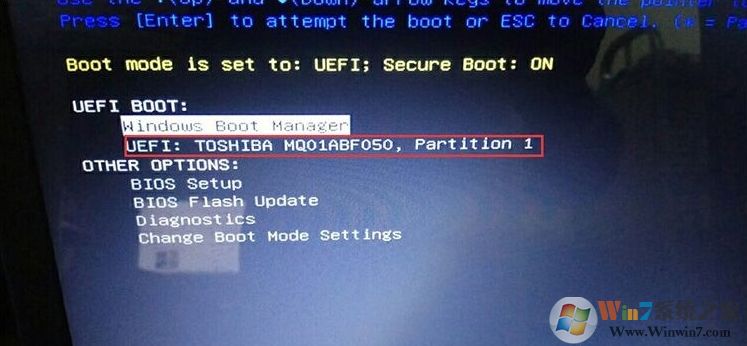
戴尔10代CPU电脑装Win7系统分区设置:
(注意默认有可能是MBR格式硬盘,如果采用的是UEFI引导磁盘分区类型应该为GPT,如果是Legacy传统引导,这里就要改成MBR)
1、进入已经制作好的U盘PE系统,双击运行PE桌面DiskGenius分区工具,然后右键选择要转换分区的磁盘,在打开的菜单项中,选择转换分区表类型为GUID格式,转换成功后,点击左上角的保存更改即可;

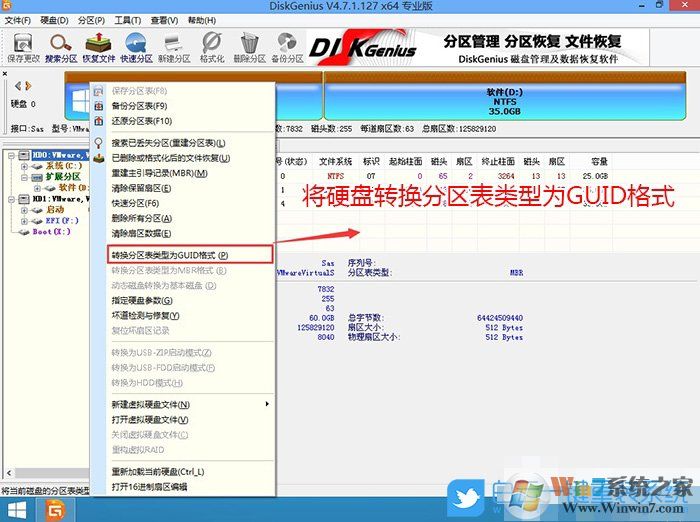
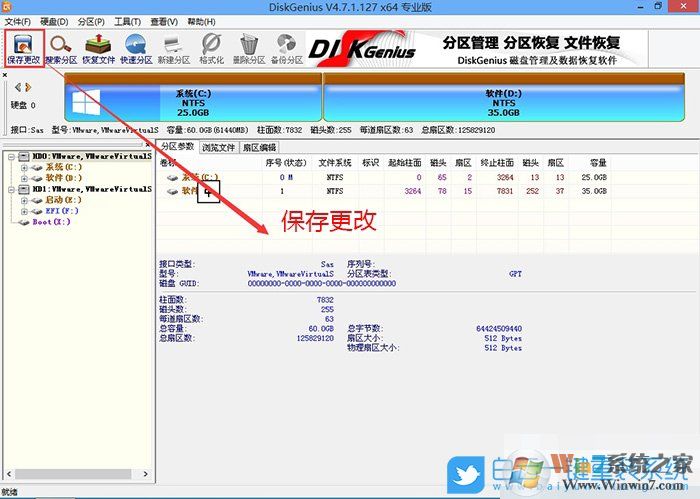
2、DiskGenius分区工具菜单栏,选择要分区的磁盘,然后点击上面的快速分区;
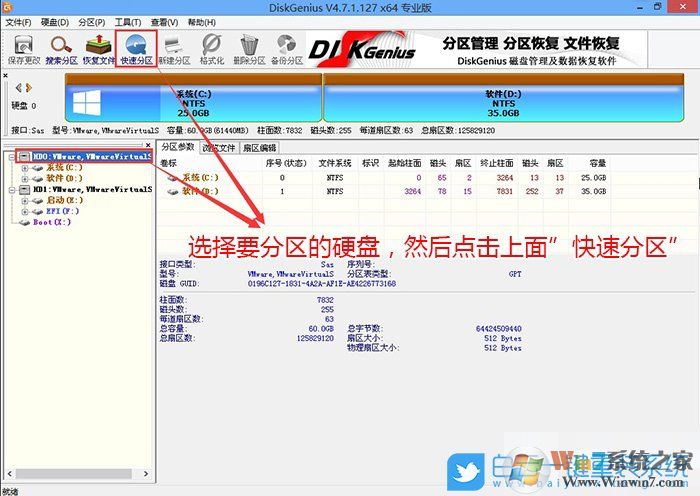
3、快速分区窗口中,选择GUID分区表类型,然后选择分区数目(大家可以根据实际情况看要划分多少个分区),勾选创建新ESP分区和创建MSR分区,然后就是磁盘空间大小的设置,推荐C盘大小大于60G比较好,最后如果是SSD固态硬盘的话,要选择4096扇区进行4K对齐;
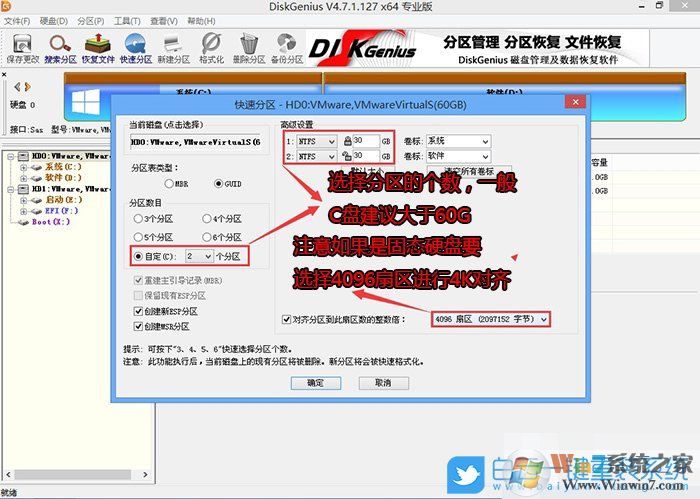
4、分区完成后,可以看到ESP和MSR分区已经完成,也就说明EFI系统引导分区已经建立完成,可以安装系统了;
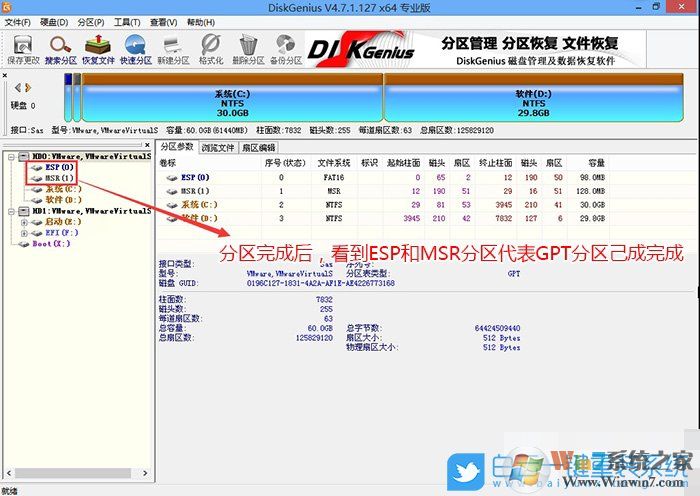
戴尔10代CPU电脑装Win7系统安装步骤
1、双击打开桌面上映像总裁,选择要安装的win7系统(映像总裁自动调用CeoMSX导入磁盘控制器及USB3.0驱动,不需要额外集成),点击下一步;
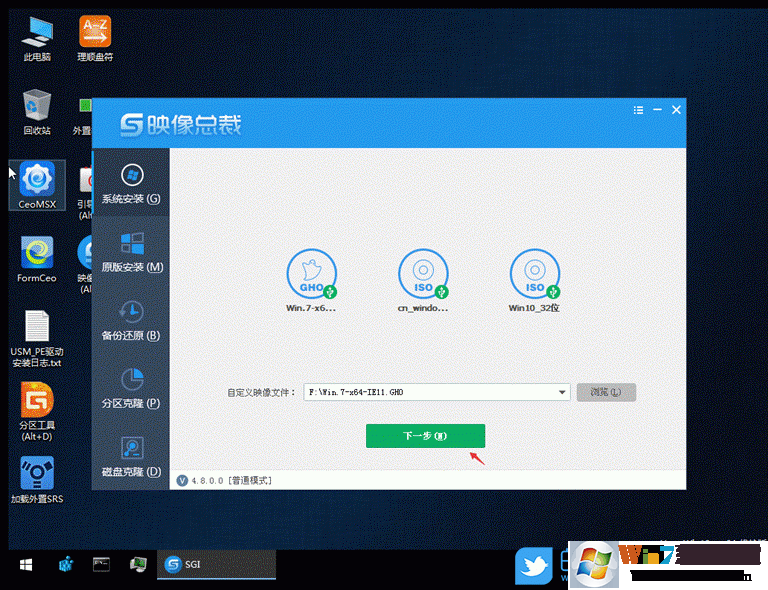
2、选择以C盘为系统盘,点击下一步,最后我们只需要耐心等待,电脑会在这个过程中重启多次,直到能进入桌面,win7就已经安装成功了;
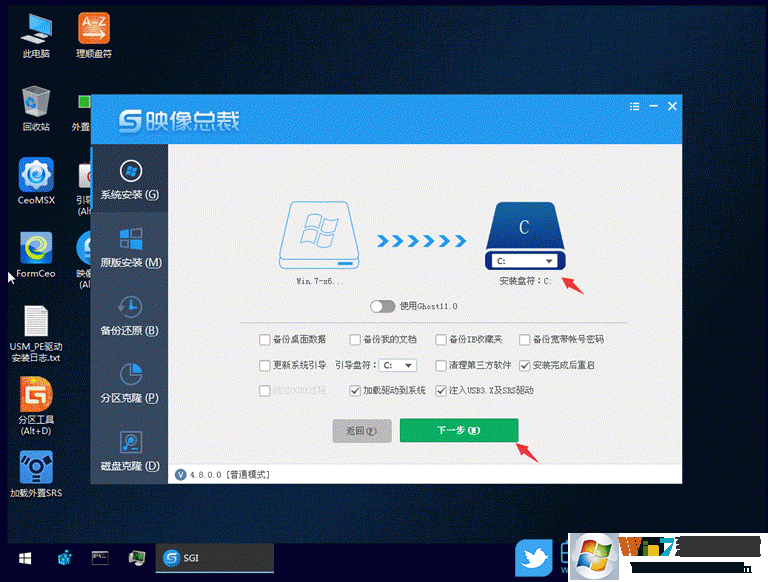

以上就是10代CPU的戴尔电脑安装Win7系统详细教程了,以上主要的几个步骤大家操作对了就不会出现安装失败的问题了,如觉的好用,记得收藏一下哦。