步骤一:用软碟通制作一个Win10 U盘安装盘
1、UltraISO软件
2、Win10 ISO镜像下载
3、8GU盘一个
制作过程:
1、打开UltraISO,点击文件——》打开,看到界面如下:
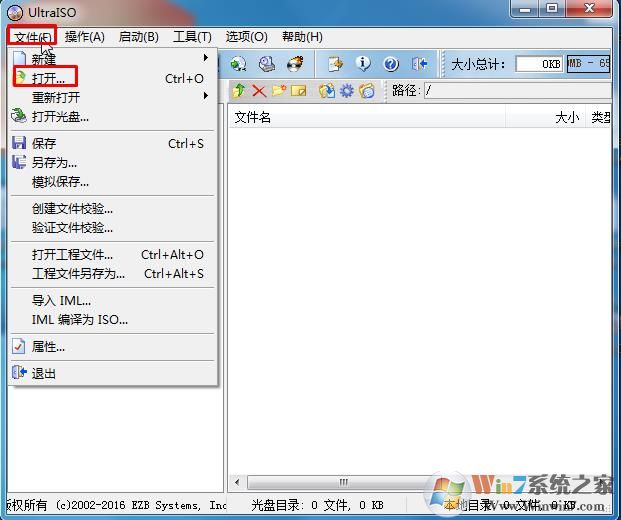
2、浏览到你下载的Win10 ISO镜像,打开后如下图:
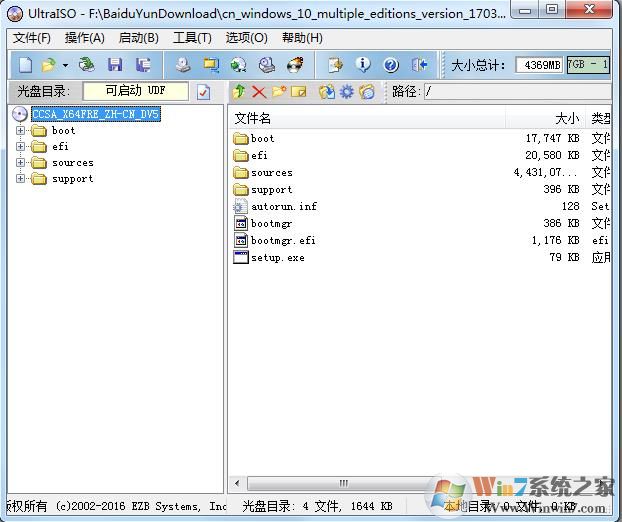
3、点击启动——》写入硬盘镜像,(注意,此时U盘已经插入到电脑)如下图所示:
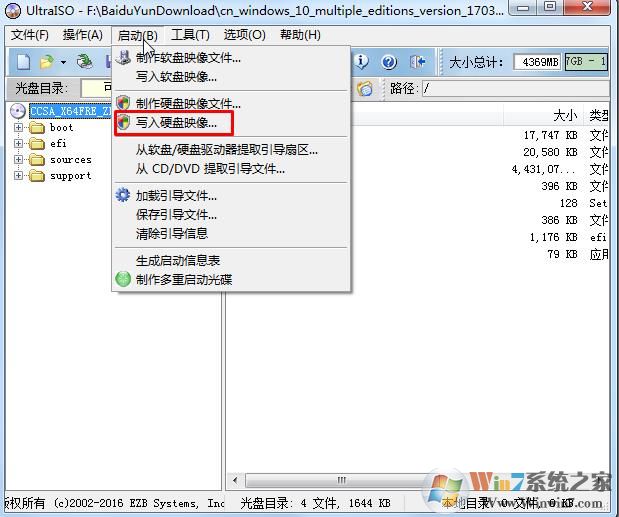
4、检查U盘是否选择对,然后点击写入 就可以了。
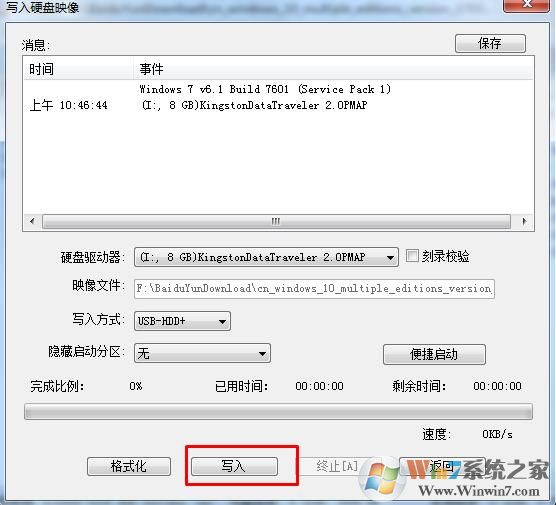
步骤二:U盘启动
1、把制作好的Win10安装U盘插入到电脑;

2、开机之后我们需要U盘启动(U盘启动不同的电脑方法也不同,大家可以参考:如何设置u盘启动)
通常你可以按F12、F2、F11、ESC、F9键来调出启动项选择界面,然后选择USB进入Win10安装界面
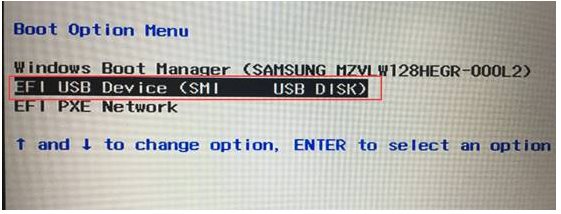
步骤三:安装Win10系统
安装系统过程(输入密钥步骤跳过即可,系统版本选择Win10家庭版安装,如电脑预装Win10家庭中文版一般联网自动激活,安装非预装的系统版本请联系微软购买激活密钥):
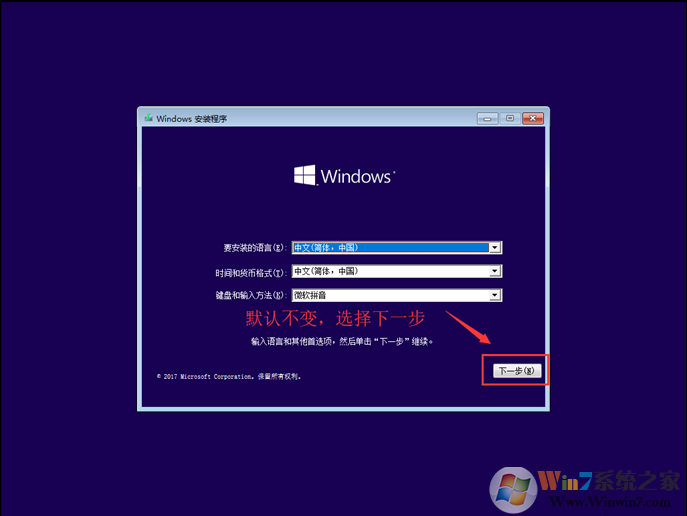
选择,我没有产品密钥。
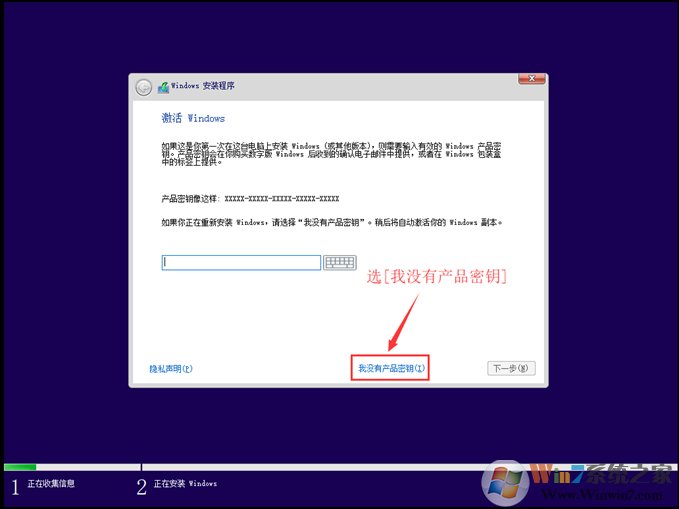
选择你要安装的系统版本。
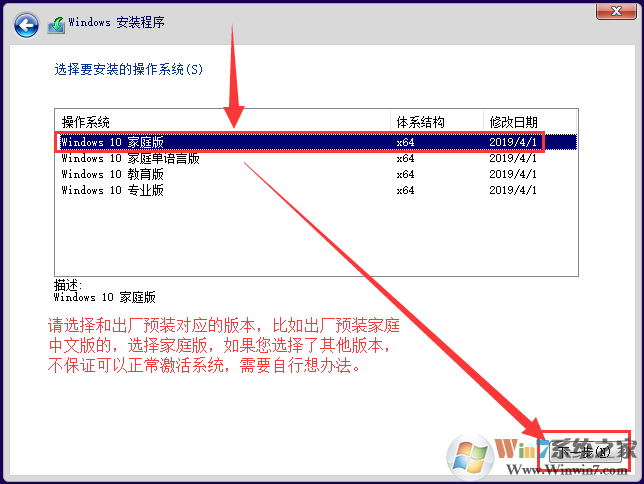
接受许可条款。
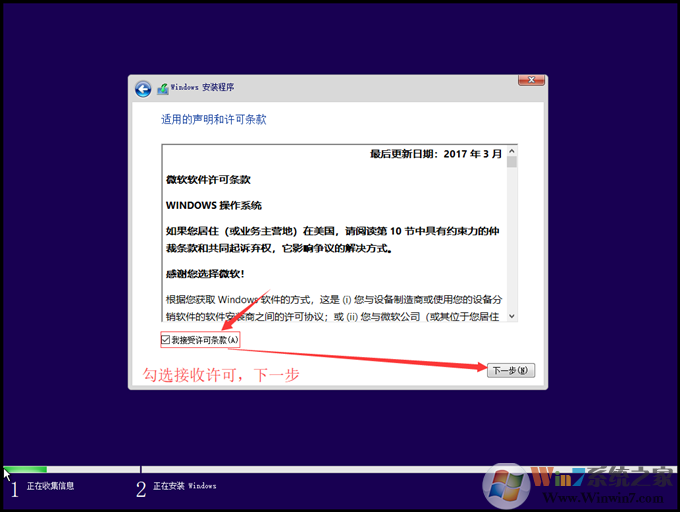
自定义安装。
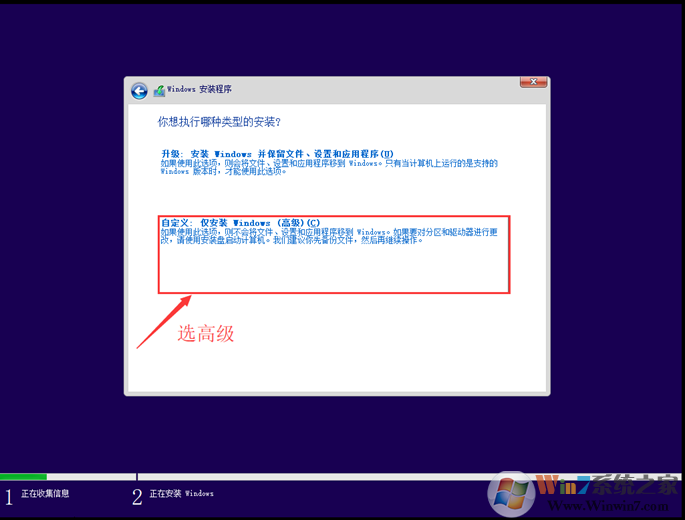
重要提示:删除分区会导致所有数据被删除,您需要提前备份所有数据至U盘或移动硬盘,避免产生任何损失。
进行分区,点击未分配的(如果已经有分区,可以直接选择C盘),如果要重新分区,先删除再分区。
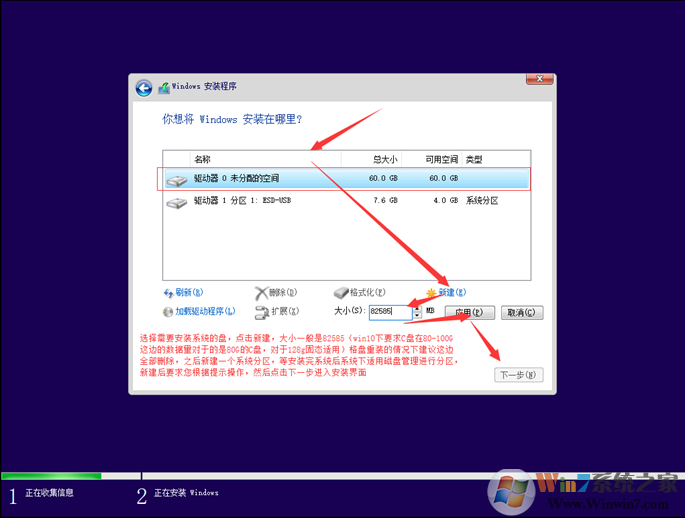
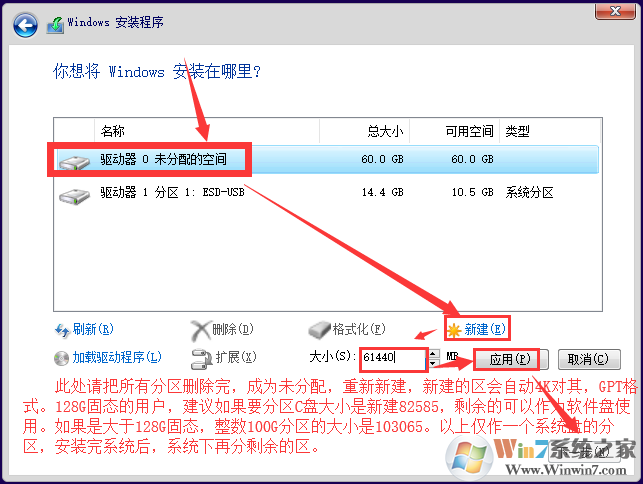
选择C盘后开始安装。
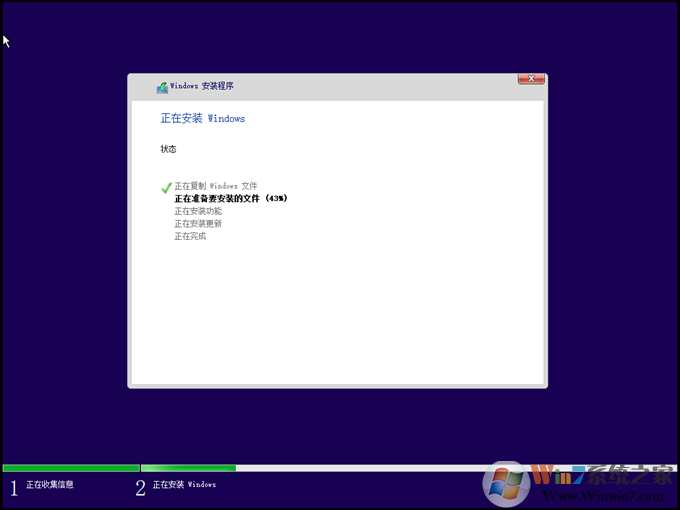
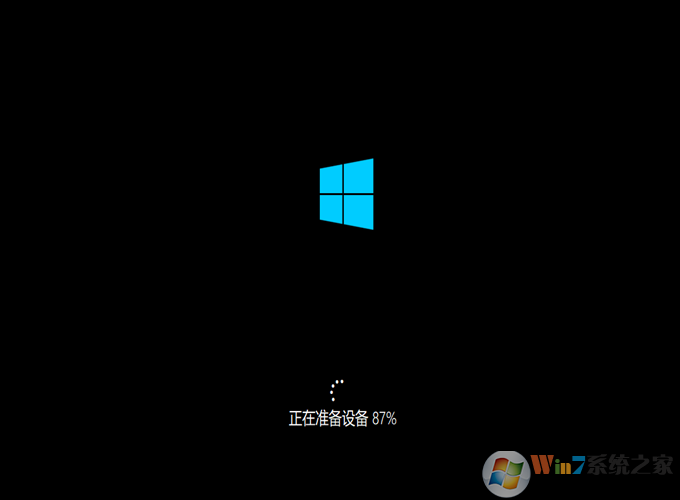
接下来就是Win10系统的设置过程。
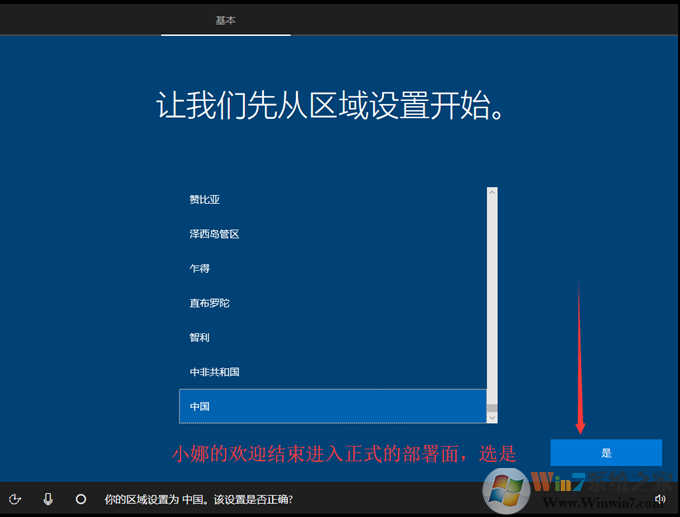
接下去小编都不想介绍了,因为太简单了嘛,使用软碟通u盘装系统win10还是比较简单的,这里大家要多多使用哦。