华硕Z370主板装Win10系统准备工具:
1、8G左右以上的U盘:U盘启动盘制作工具 推荐:微PE U盘启动盘制作方法
2、下载一款Win10系统并复制到U盘启动盘中
3、SGI映像总裁(一款系统恢复工具,可自动修复UEFI引导)
4、安装前备份好你的个人资料(分区会丢失所有数据)
华硕Z370主板UEFI装Win10 BIOS设置UEFI
1、重启电脑按esc或f8进入BIOS设置,将bios改成简体中文,然后按F7进入高级模式,如下图所示;

2、进入高级模式后,按→方向键移动到"启动"选项,如下图所示;

3、我们往下拉,然后进入csm(兼容性支持模块),如下图所示;

4、进入后开启兼容模式和uefi引导,然后按F10保存设置;

5、把刚制作好的U盘启动盘插入到机器上,重启按ESC选择识别到U盘启动项,回车;

华硕Z370主板UEFI装Win10 分区:
1、选择U盘启动盘进入PE后,在桌面上运行DiskGenius分区工具,点击菜单栏的【硬盘】,选择【转换分区表类型为guid格式】,然后保存更改,如下图所示;



2、然后选择要分区的硬盘,点击上面【快速分区】,如下图所示;

3、在弹出的【快速分区】界面,我们这里选择好分区的类型GUID和分区的个数以及大小,这里一般推荐C盘大小大于60G比较好,然后注意如果是固态硬盘要进行4K对齐,如下图所示;

4、分区完成后可以看到ESP和MSR分区代表GPT分区完成,如下图所示;

华硕Z370主板UEFI装Win10 安装过程
1、打开SGI映像总裁)在之前拷贝到U盘GHO文件夹中(Win7和Win10都可以),打开后选择“备份还原”选项,然后点击执行。
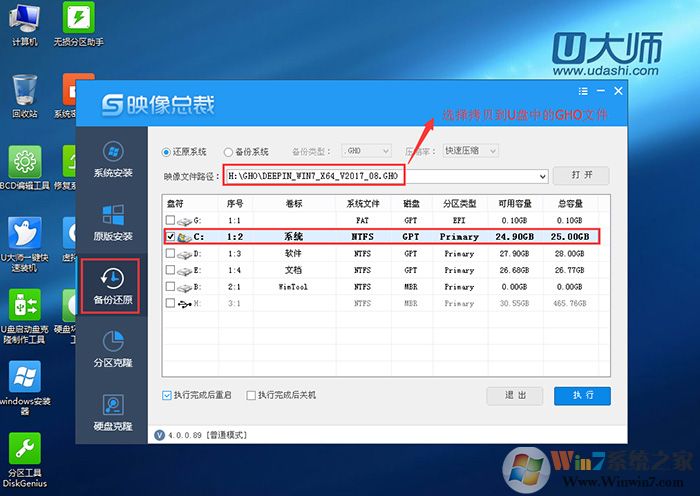
2、点击“执行”后默认不用选择,然后直接确定,电脑进入win10解压,此操作时间不长,请不要离开电脑,以便下一步重要操作。

3、注:映像总裁一建备份还原工具最大好处是自动恢复GHOST后修复引导,不用再单独找工具进行修复。
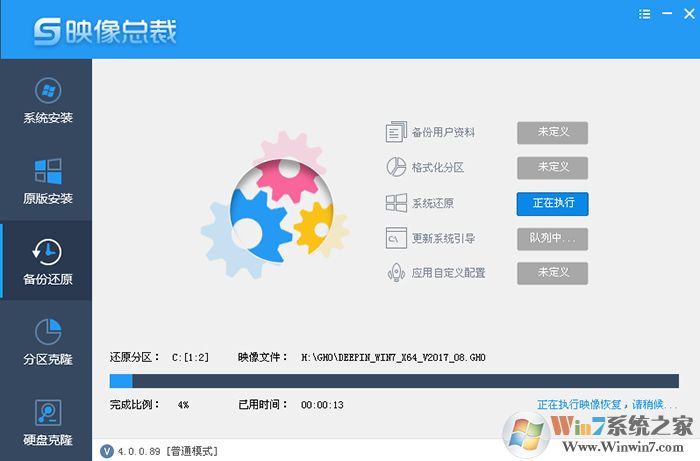
4、还原分区结束后,“自动倒计时10秒重启“或选择“返回”不重启。
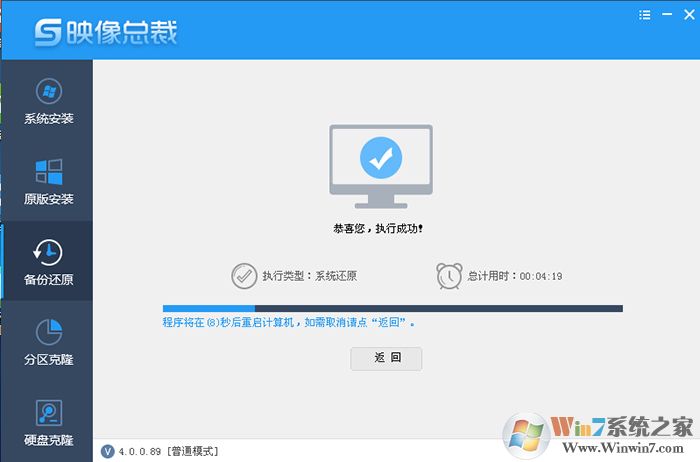
5、最后大家自己手动重启,然后就开始Win10系统的部署过程了,其实重启之后就已经是UEFI方式启动了,直到系统安装完成即可