一、华硕飞行堡垒7重装Win10准备工具:
1、准备一个大容量U盘(最好就是在8G以上):U盘启动盘制作工具(PE特点:1,绝无捆绑任何软件的启动盘。2,支持PE自动修复UEFI+GPT引导。3,支持LEGACY/UEFI双引导。4,一键装机自动注入usb3.0和nvme驱动)
推荐工具:U盘魔术师v5(USMv5)(新一代U盘启动盘PE系统制作工具)
2、系统下载:Win10系统镜像下载
二、华硕飞行堡垒7重装Win10 BIOS设置
1、重启笔记本一直按esc进入BIOS界面,然后按F7进入高级模式进行装win10相关的设置,不设置安装win10可能也无法启动,如下图所示;

2、进入高级模式后,按→方向键移动到Security,选择Secure Boot,然后回车进入把Secure Boot control选enabled改为disabled关闭安全启动,这里最好关闭一下,要不U盘可能启动不了,如下图所示;


3、再切换到BOOT的选项,把CSM support由disabled改成enabled,开启兼容模式,如下图所示;

4、继续把boot option#1选项改为带Windwos Boot Manager的为UEFI引导分区,然后按F10保存设置;

5、插入U盘启动盘,重启按ESC选择识别到U盘启动项,这里选择一定要选择带UEFI开头的U盘,然后回车进入PE,如下图所示;

三、U盘启动和重装:
1、从U盘启动之后选择Win8PE 或是WIN10Pe进入,进入到PE界面之后,双击映像总裁打开装机(不同的启动盘,一键装机的名称不同)
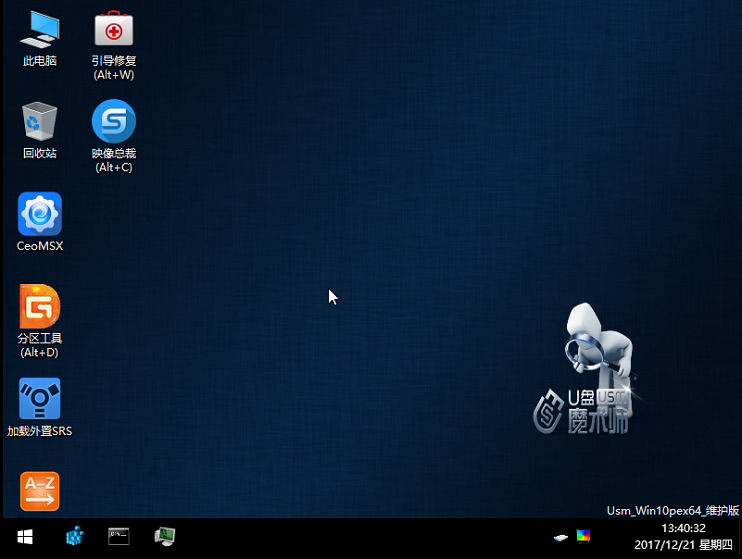
7、选择你要安装的系统镜像,然后下一步;
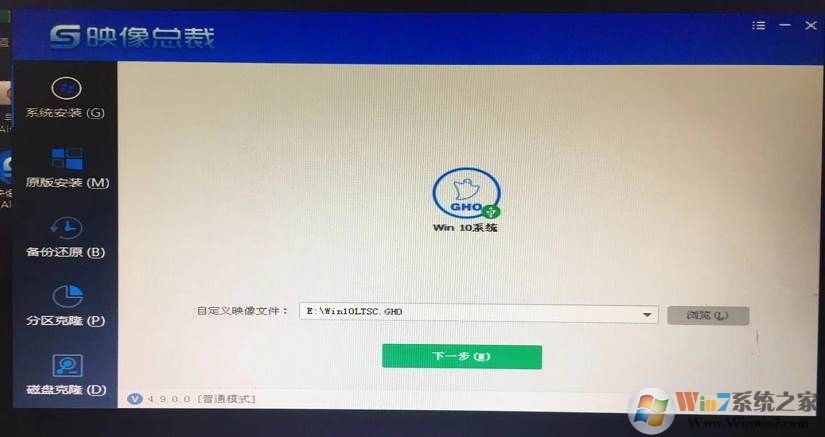
8、勿必保持以下选项,勾选更新系统引导,如果是Win7那么勾选注入USB3.0驱动;
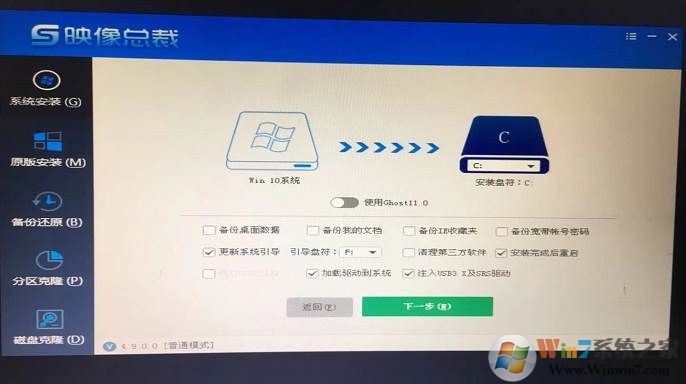
9、系统安装中,安装到100%会重新启动;
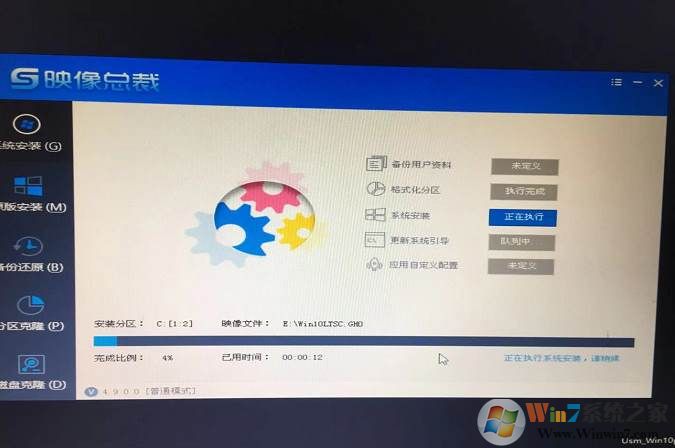
10、接下去就是Win10系统的部署过程,安装完成后Win10系统就重装好了,十分easy。
华硕飞行堡垒7和大部分之前的华硕笔记本一样,重装Win10并不困难,如果不会,可以一步一步按上面教程操作即可。