准备工作:
1、准备一个U盘启动盘(一定要支持UEFI启动)小编推荐U盘魔术师V3
2、下载一款Win10系统,推荐:深度技术GHOST WIN10 RS5 64位正式专业版V1811(永久激活)
3、把下载的系统Win10.GHO解压到U盘中。
操作步骤:
1、开机按U盘启动项选项键,不同的电脑可能会有不同。
联想笔记本 F12或FN+12
联想ThinkPad F12
惠普笔记本 F9
华硕笔记本 ESC
戴尔笔记本 F12
宏基笔记本 F12
神舟笔记本 F12
方正笔记本 F12
东芝笔记本 F12
清华同方笔记本 F12
三星笔记本 F12
海尔笔记本 F12
Gateway笔记本 F12
微星笔记本 F12
技嘉笔记本 F12
IBM笔记本 F12
明基笔记本 F12
索尼笔记本 F12
苹果笔记本 按往option键或ALT键
2、出现选择界面之后,选择UEFI U盘启动;
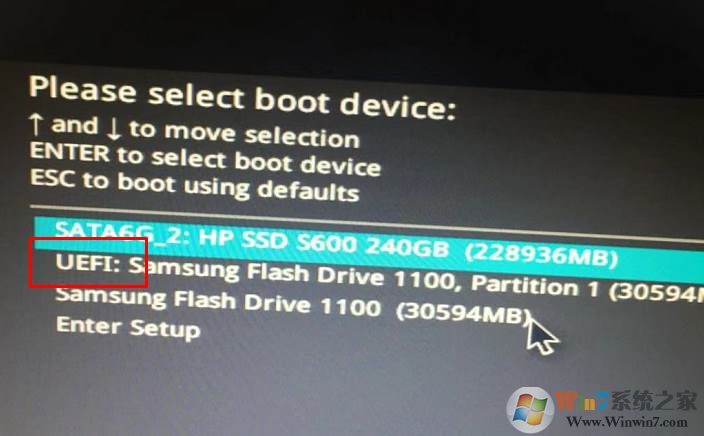
3、选择Win8PE 或是WIN10Pe进入,进入到PE界面之后,双击映像总裁打开装机(不同的启动盘,一键装机的名称不同)
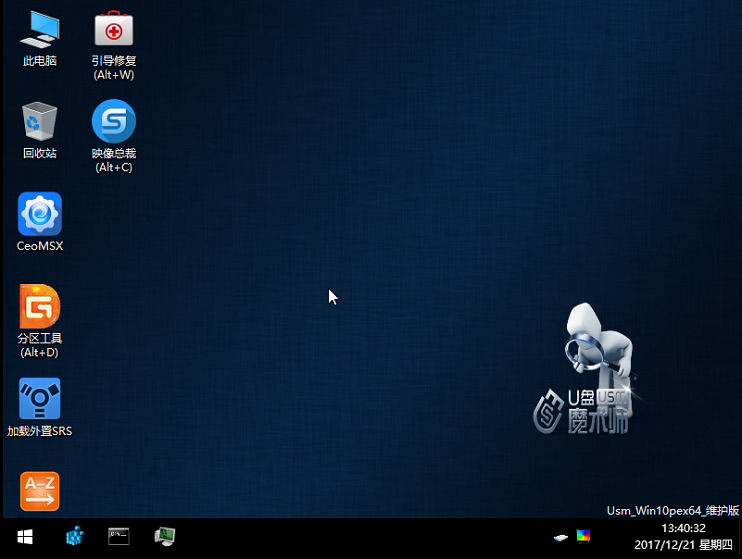
4、选择你要安装的系统镜像,然后下一步;
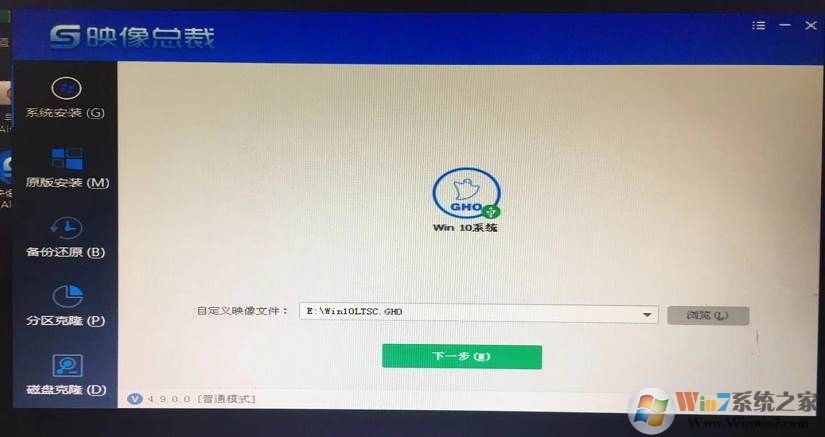
5、勿必保持以下选项,勾选更新系统引导,如果是Win7那么勾选注入USB3.0驱动;
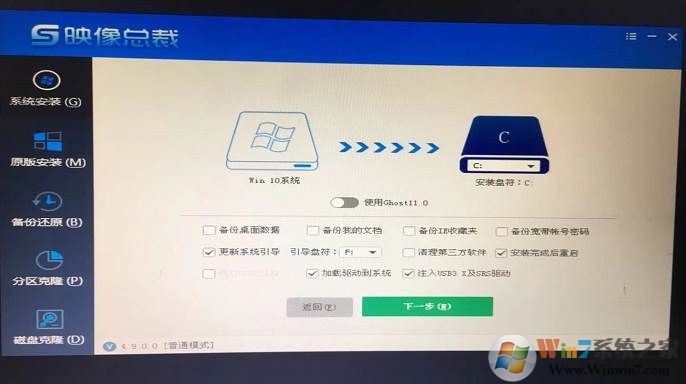
6、系统安装中,安装到100%会重新启动;
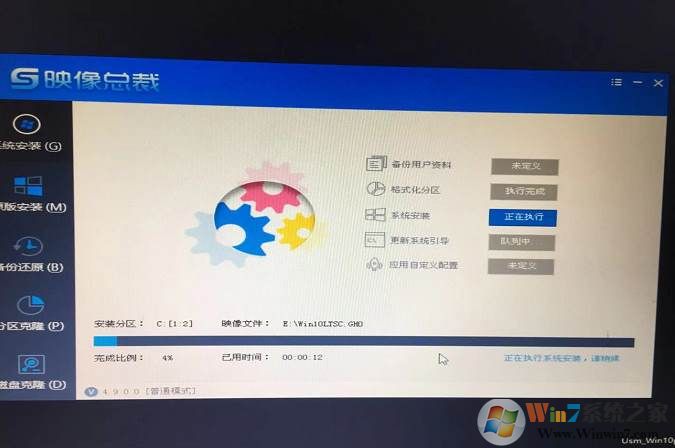
7、接下去就是Win10系统的部署过程,安装完成后Win10系统就重装好了,十分easy。
以上就是8代 CPU UEFI下重装Win10系统的具体方法了,也适用于6 代、7代CPU。