
装win7准备工作:
1、准备一个U盘启动盘,建议比较新的,如果不知道怎么制作U盘启动盘,可以参考:PE U盘启动盘制作方法
2、下载一款系统,必须自带USB3.0驱动,这个是必要的否则可能遇到键盘鼠标失灵的问题。
推荐:WIN7 64位旗舰版系统(完美兼容usb3.0)
3、然后就是备份原有电脑上的资料了,由于改Win7要换分区模式,重新分区会把原来的资料删除掉。
第一步:Win10的系统装Win7之改BIOS
不同的电脑改BIOS方式不同,界面不一,主要是关闭安全启动、打开CSM兼容模式、
以联想笔记本为例,更多的可以在本站搜索
1、开机一直按F2或(FN+F2)进入BIOS,按→方向键切换到Security,选择Secure Boot回车设置成Disabled;

注:按如果Security选项下没有Secure Boot选项,看下是否有"clear intel PTT Key"选项,如果有进入回车选选择“yes”清除ppt key,否则无法安装系统后无法引导启动,如下图所示;
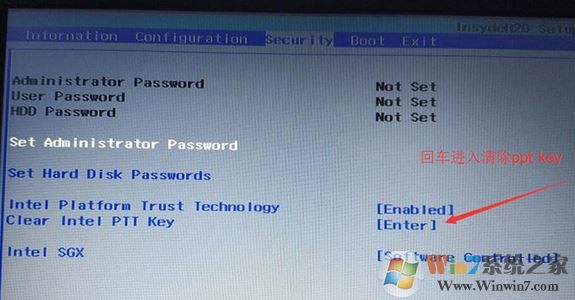
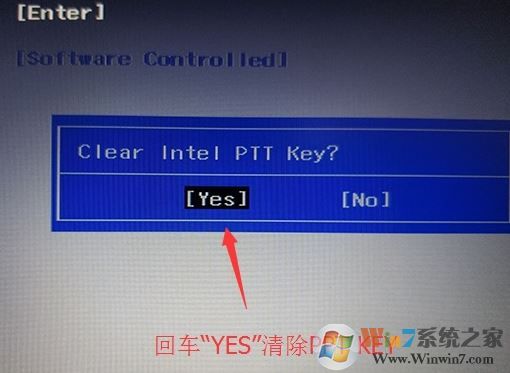
2、转到Exit,把OS Optimized Defaults设置为Disabled或Other OS;
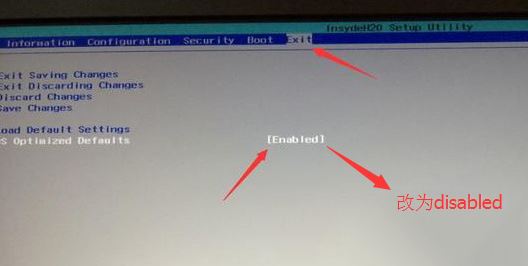
3、选择Load Default Settings回车加载设置,加载默认设置之后,部分机型需要先按F10保存重启再按F2进入BIOS继续下面的设置;
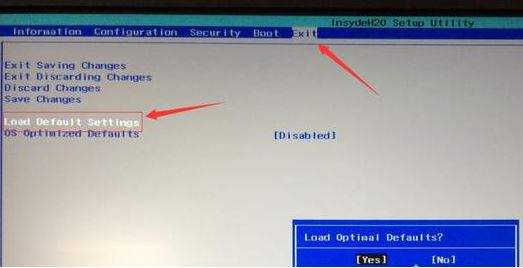
4、切换到Boot,把Boot Mode从UEFI改成Legacy Support;
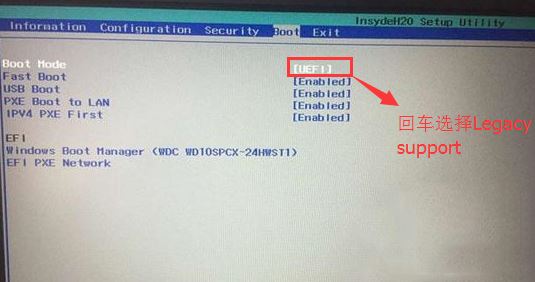
5、再把Boot Priority设置成Legacy First,按F10弹出窗口选择yes回车(保存后重启)
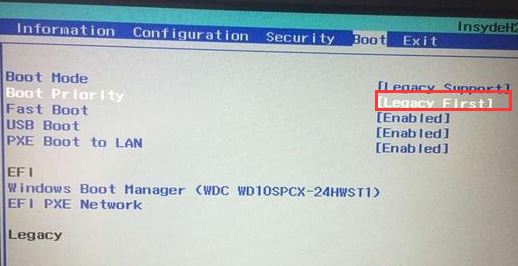
第二步:装Win7 U盘启动
如何设置u盘启动?bios设置u盘启动教程+U盘启动快捷键大全
插入制作好的U盘启动盘,重启按F12或FN+F12(不同的电脑热键不同,这点大要注意)调出启动管理对话框,选择USB HDD识别到U盘启动进入PE
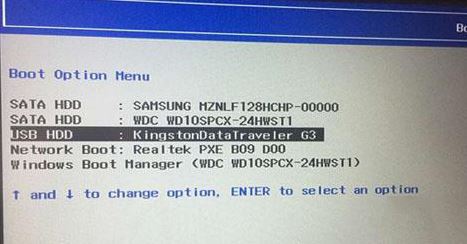
2、然后选择PE系统进入,这点大家应该很熟悉了。(PE版本越高越好,低版本可能会认不到硬盘哦)

第三步:装Win7改分区模式
1、进入PE之后呢,大家运行桌面上的Diskgenius分区工具,一般都有也是比较好用的
2、打开Diskgenius后,选择笔记本硬盘,然后点击“硬盘”,查看菜单中的【“转换分区表类型为MBR格式”】选项是否灰色,如果是灰色的话那么我们就无需进行重新分区,除了C盘系统盘和桌面上的资料,重装系统后其他磁盘中的资料都不会被清空,如果“转换分区表类型为MBR格式”选项是可选的,则需要将整个硬盘格式化,操作方法如下:
删除分区:点击“硬盘”——“删除所有分区”,删除前确保资料已经转移,删除后,点击【保存更改】,如图:
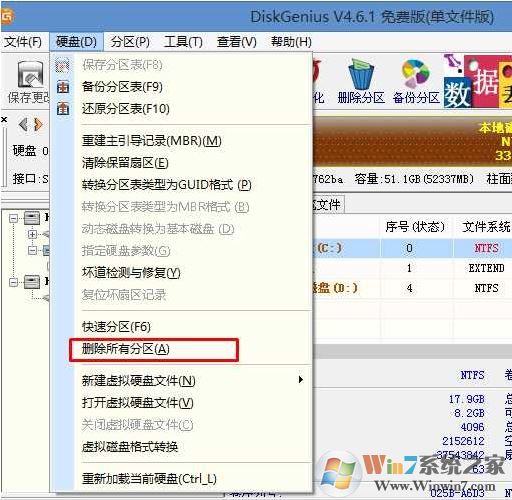
3、转GPT分区为MBR格式:删除分区后,装换硬盘分区表类型 为 MBR 格式,同样还是从“硬盘”——“转换分区表类型为MBR格式”,然后保存更改(以下为图示,此时该项为可点,如不可点说明已经转换好了。),如图:windows.gly188.com win7系统之家

4、重新分区:磁盘格式转换完成后,执行快速分区,分区大小几磁盘个数自己选择,确保分区表类型为MbR ,及勾选了重建主引导记录MBR,按下确定后开始分区(如果是固态硬盘或者是东芝的硬盘要进行4K对齐一下),如下图:
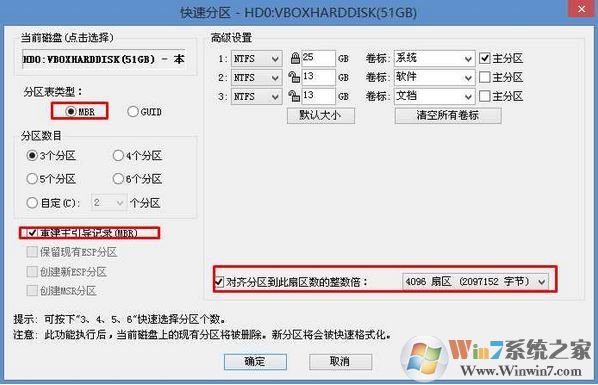
重新分区图
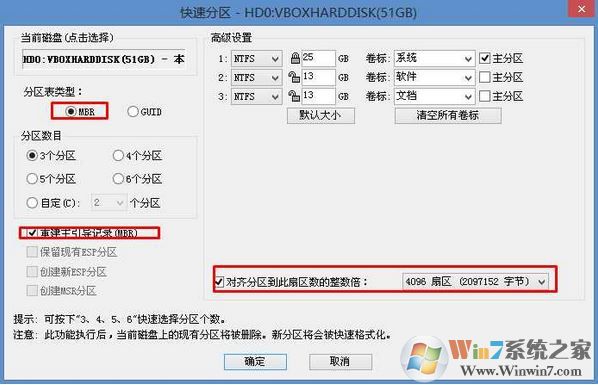
第四步:最后一步,装Win7了。
1、运行桌面上的一键装机工具,然后选择要安装的GHO镜像,选择C盘,点击确定即可。

2、电脑在恢复完成后会重新启动,等待启动二次后系统就安装完成了,测试鼠标键盘什么的都能用,还是不错的。

Win10系统怎么装Win7的教程就分享到这里了,大家只要掌握了要点就可以给任何电脑装Win7,轻松成为高手。