
Windows7系统重装方法一:硬盘重装
1、首先到网上下载一款Win7旗舰版(ISO格式)将下载好的像文件单击右键,选择“解压到D盘”;
推荐:重装Win7系统最好的版本|Win7 64位完美旗舰版ISO
2、解压完成后,在文件夹中双击打开“硬盘安装.exe”或是GHOST安装器;

3、参考下图的设置方法,核对后点击【执行】,点击执行后,电脑会重新启动哦。
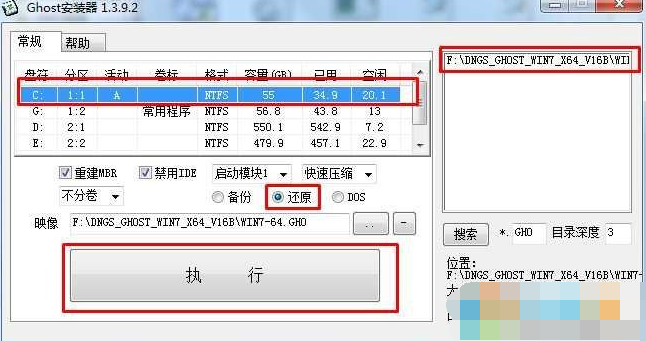
4、重启后,会显示安装进度条,这时用户都不需要操作,其中可能会出现数次重启。

5、接着开始解压系统,然后重启后部署过程。Win7系统重装完成,电脑又变得非常的流畅了!

Windows7系统重装方法一:U盘重装windows7
1、制作U盘启动盘(U盘启动盘制作工具有很多的,知名度比较大的有电脑店、大白菜、老毛桃,U盘启动等等),这里小编随便为大家推荐一个,效果都差不多。优启通U盘启动制作工具纯净版 V3.3.
2、拷贝系统镜像到U盘中(下载的系统为ISO格式,解压GHO格式放到U盘)推荐:电脑系统下载Ghost Win7 64位超级优化旗舰版 V2018
3、使用U盘启动电脑并安装系统
重装步骤如下:
1、设置U盘启动:不同的电脑设置U盘启动的方法也不会完全一样,不过一般都会类似,新款的电脑都会有开机快捷键(如F12 F11 F9 F2 ESC 等)调出启动项选择界面!如下图:
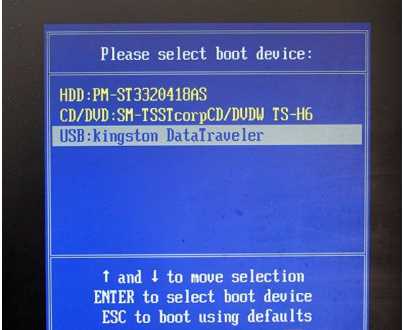
以上图的 USB开头的就是U盘了~上下键选择,回车进入。
或者 电脑启动时按“del”或“F8”键进入BIOS设置具体设置请参阅 设置U盘启动教程
2、出现U盘启动界面后选择 WIN8PE进入,(版本低的WINPE可能会无法识别硬盘)
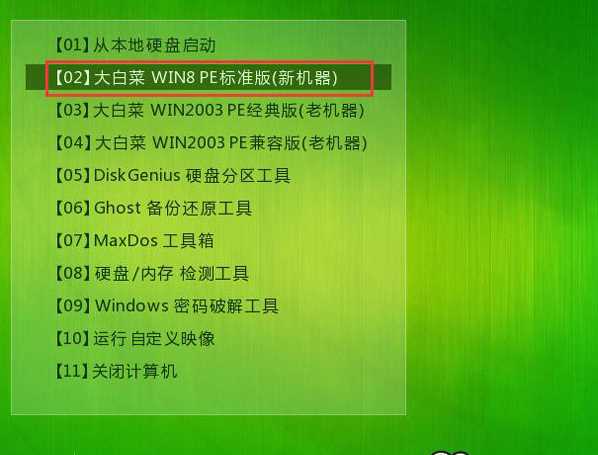
3、进入PE后运行【大白菜一键装机工具】,然后选择你要安装的系统GHO,再选中你要安装的分区,大多为C盘。
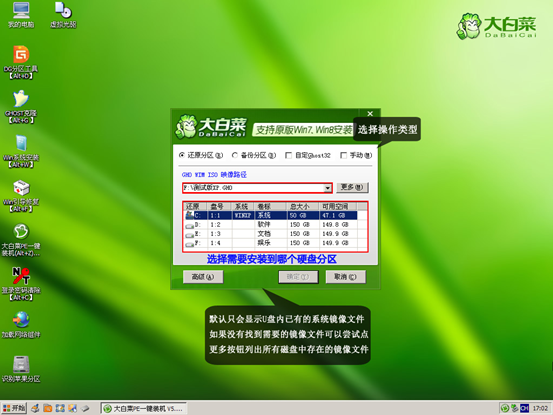
4、确定后开始进行系统安装。
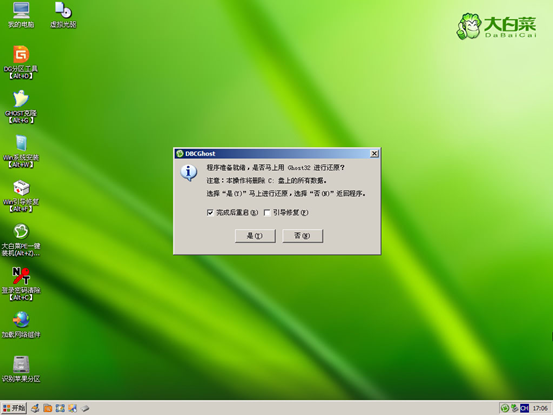
5、GHO恢复过程。

6、恢复完成,重启系统,开始下一个阶段的安装,一般都是自动的了。
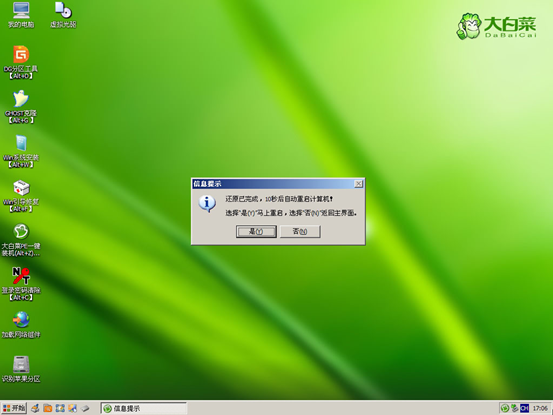
7、重启后就开始安装过程了,这时果记得拔掉U盘哦。不拔掉的话有时会蓝屏或是分区错乱。

一般系统会自动安装好,包括驱动和常用软件,如果还没有安装好的,以下就是安装好的win7系统桌面了。
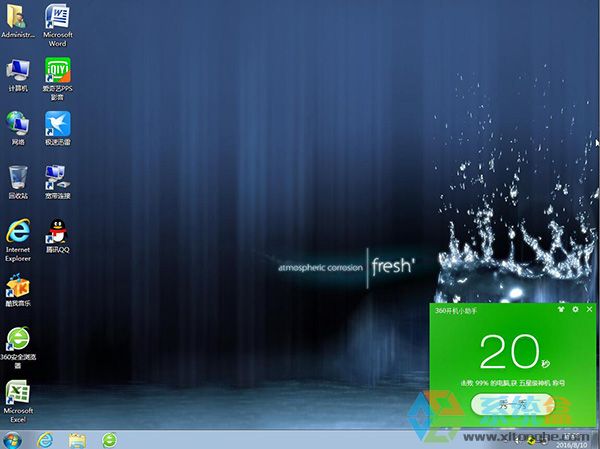
以上就是Windows7重装系统的具体方法了,一般来说安装GHOST Win7会比较简单一些,也是小编推荐给各位的重装方式。