
一、Ghost Win7硬盘安装方法
1、首先到网上下载一款Win7安装镜像(ISO格式)将下载好的像文件单击右键,选择“解压到D盘”;
2、解压完成后,在文件夹中双击打开“硬盘安装.exe”;

3、参考下图的设置方法,核对后点击【执行】;
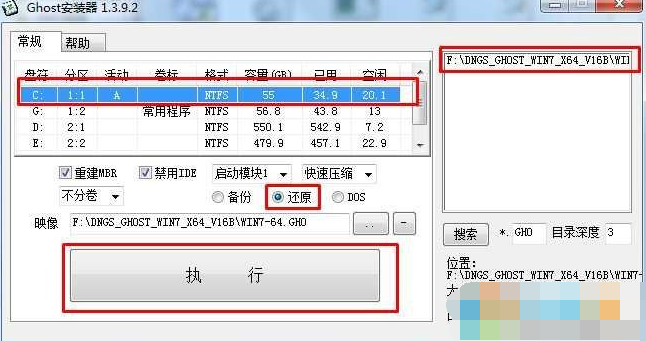
4、重启后,会显示安装进度条;

5、接着开始解压系统,然后重启后部署过程。Win7系统重装完成,电脑又变得非常的流畅了!
二、Win7原版硬盘安装
1、Win7原版安装镜像:
2、NT6 HDD Installer(硬盘装原版系统工具)
硬盘安装win7原版系统具体操作步骤
1、将WIN7的安装包解压出来,一般情况下,你下载的都是ISO格式的镜像,解压出来后会有下图这样的文件:如下图:
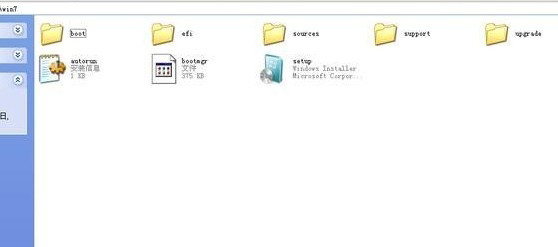
2、将这些文件复制到一个非系统盘的根目录下,一般为DEF等盘的根目录,建议使用一个空白的磁盘,不会导致文件混乱。
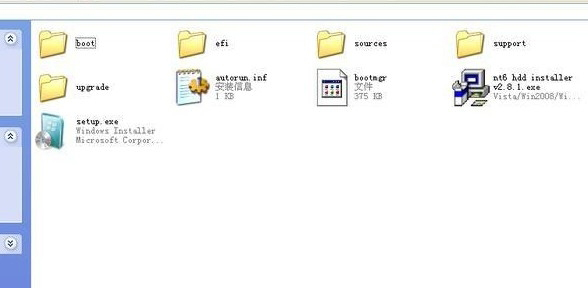
3、下面就要用到NT6 HDD Installer来帮忙了,同样放在win7安装文件的盘符的根目录,也就是和win7的安装文件放到一起。win7系统之家 windows.gly188.com

4、运行,会出现下面的窗口,如果您现在的系统是XP可以选择1(模式1),如果是vista或者win7选择2(模式2),选择后按回车开始安装,1秒钟左右结束,之后就是重启系统了。

5、在启动过程中会出现如下界面,这时选择新出来的nt6 hdd Installer mode 1选项:
6、接下来就出现Win7系统的传统安装界面了,是不是和光盘安装一样呢?
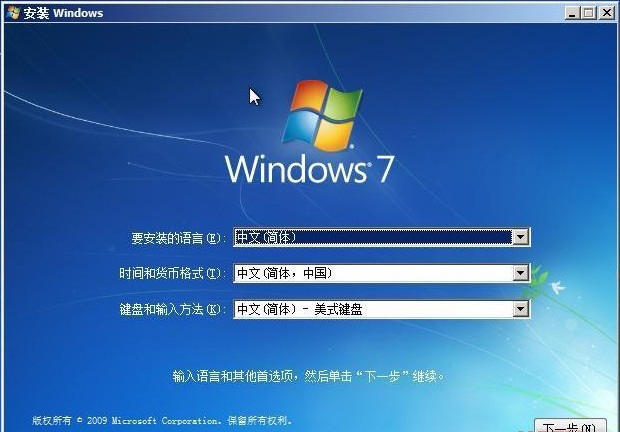
7、现在安装。这里我们几乎可以忽略讲解了,相信很多朋友都安装多次了。

8、接受许可条款下一步:
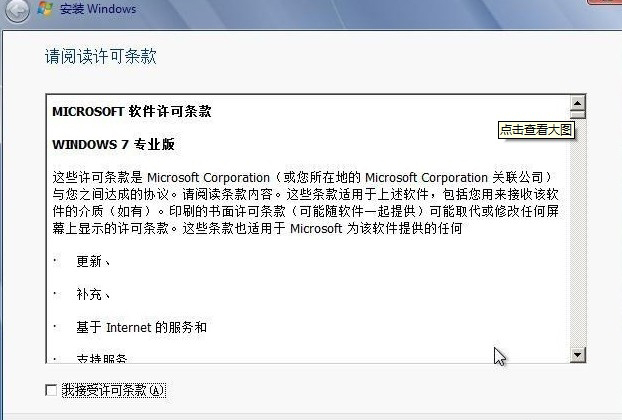
9、最好选择自定义安装,选择第一个升级安装会变得非常缓慢。并且安装出来的系统不够干净。
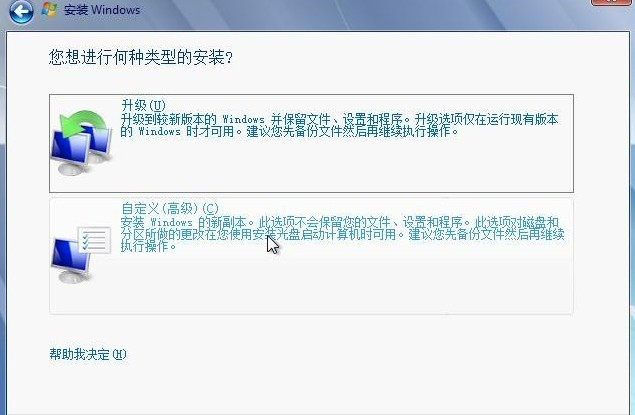
10、选择右下角的驱动器选项(高级)如果想安装双系统,可以找一个不是之前系统的盘符安装,如果只想用Win7,就需要格式化之前的系统盘。之后就按照安装提示下一步操作就行了。
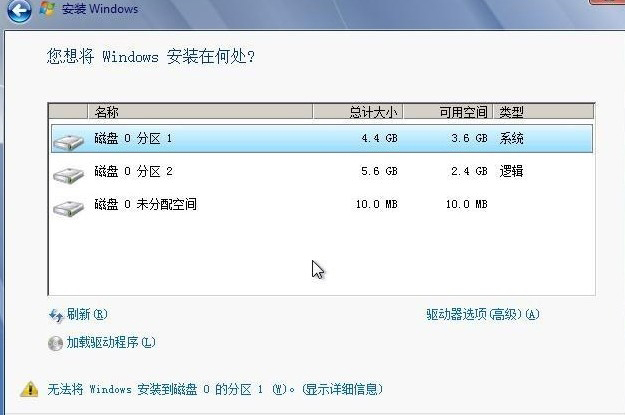
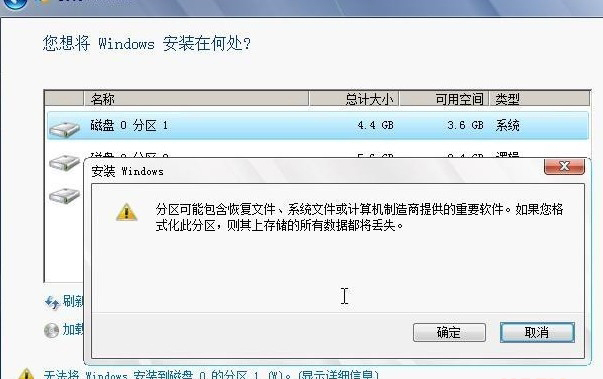
以上就是硬盘重装系统win7最详细步骤的全部内容了,硬盘装win7系统虽然是最简单便捷的方式,不过真正要注意到的还是细节问题,在硬盘装win7系统中直接解压ISO镜像出来,运行setup.exe安装,没有nt6 hdd installer2格式化选项,是无法格式化C盘会装成两个系统,一定要注意哦!
以上两种Win7硬盘安装方法,根据你要安装的系统是什么类型再分别选择,就可以很容易的从硬盘安装Win7系统了。