原因分析:
如果其它电脑(非Win10系统)可以正常搜索并添加,那么可能是你的win10没有添加smb1.0协议导致的。
解决步骤:
1、在Win10小娜搜索框,搜索控制面板打开;
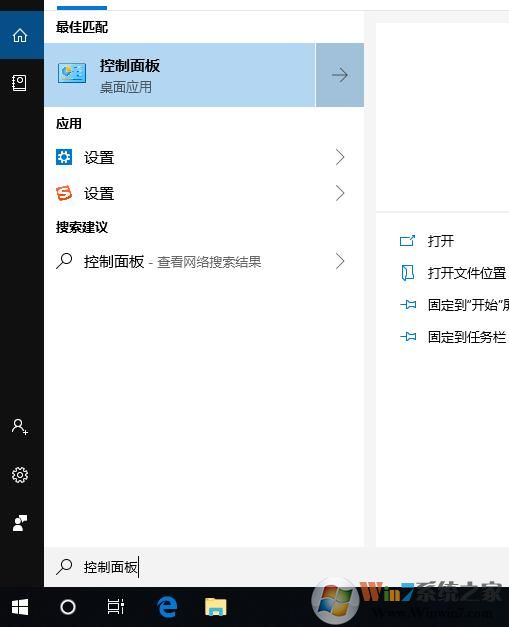
2、来到控制面板,选择查看方式为小图标,然后点击程序和功能;
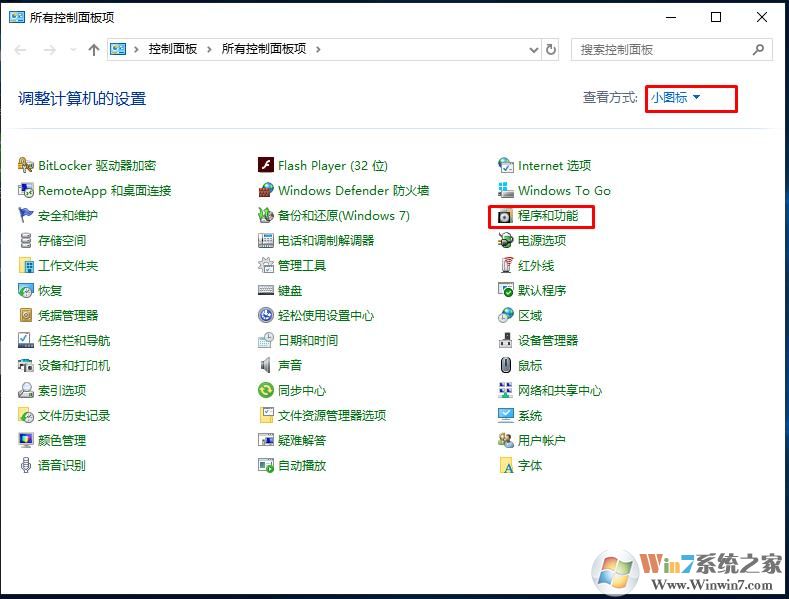
3、点击启用或关闭Windows功能选项;
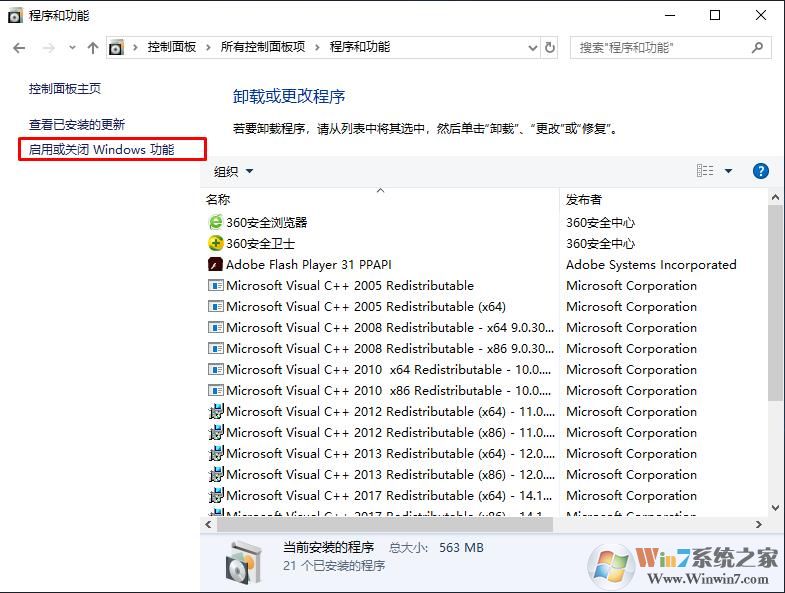
4、勾选SMB 1.0/CIFS File Sharing Support 选项,确定;
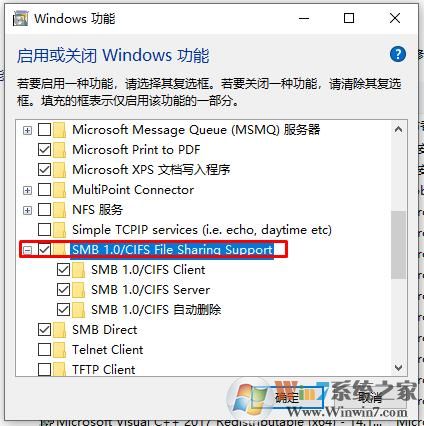
5、安装完SMB 1.0支持之后重启一下电脑;
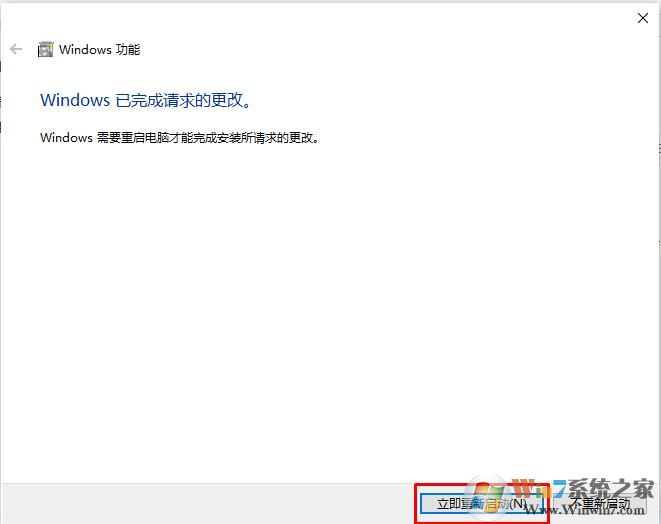
6、添加完SMB 1.0之后,我们再搜索打印机是否正常。
之后可以试下按正常添加步骤添加一下共享打印机
1、点击开始菜单—设置按钮;
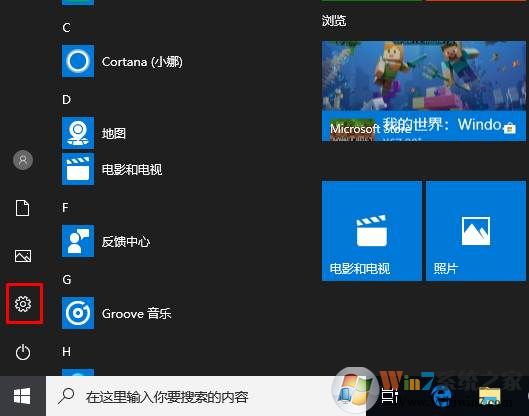
2、接下来,我们再进入 设置 (蓝牙、打印机、鼠标)
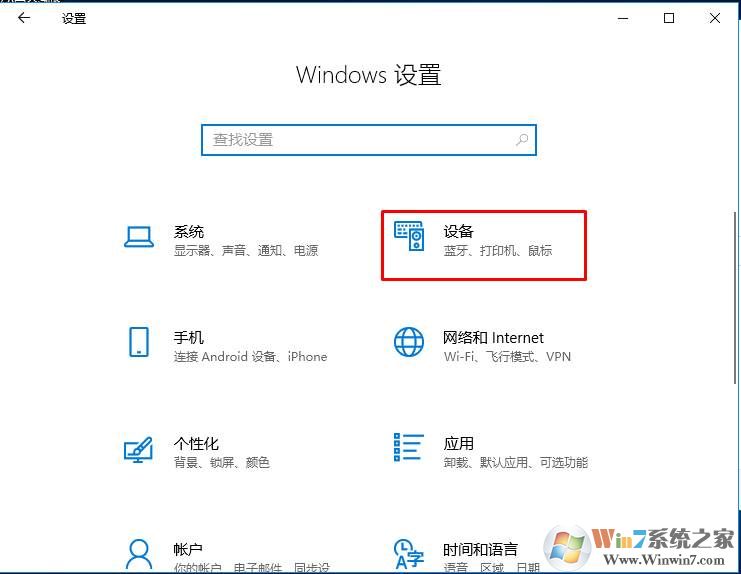
2、选择打印机和扫描仪,然后在右侧点击添加打印机或扫描仪;
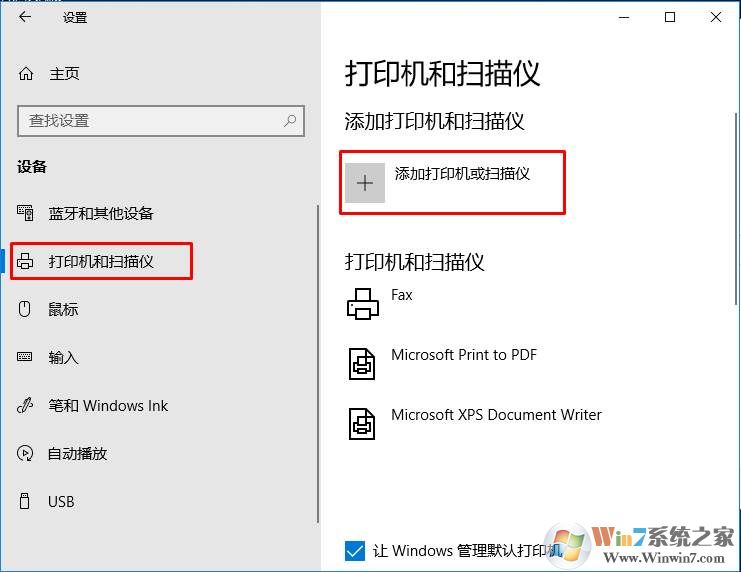
3、一会候这时应该是搜索不到打印机的,这里我们再点击我需要的打印机不在列表中;
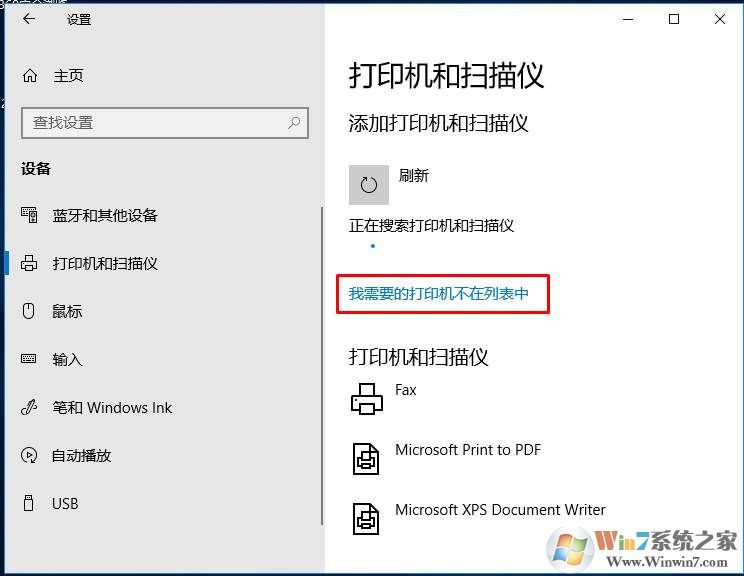
4、在“添加打印机”的窗口点击“通过手动设置添加本地打印机或网络打印机”,然后点击“下一步”。
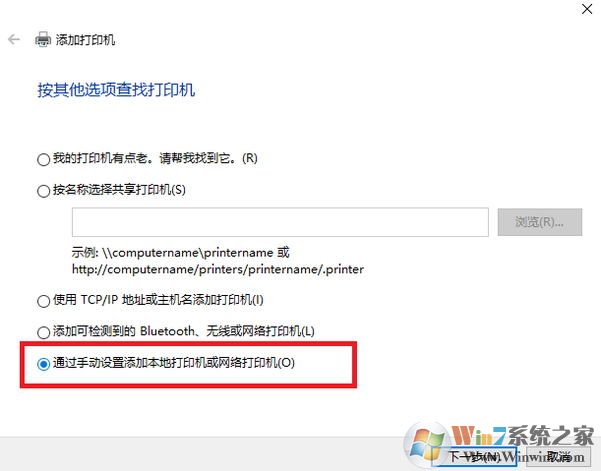
5、点击“创建新端口”,端口类型选择LocalPort。点击“下一步”。
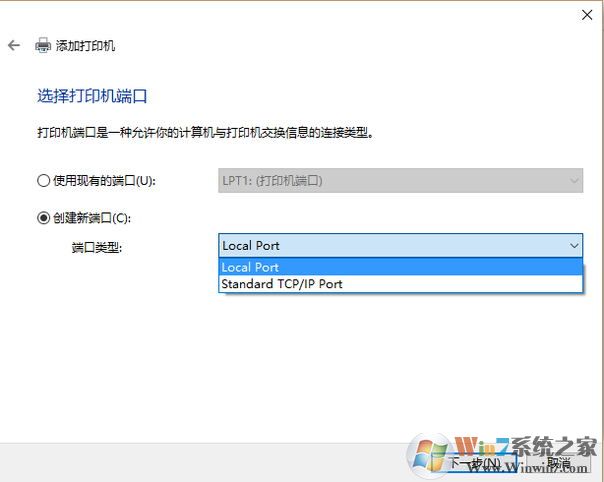
6、输入端口名,输入打印机所连接的电脑的IP地址加上打印机名称,例如:\\ 192.168.1.2200\共享打印机名。
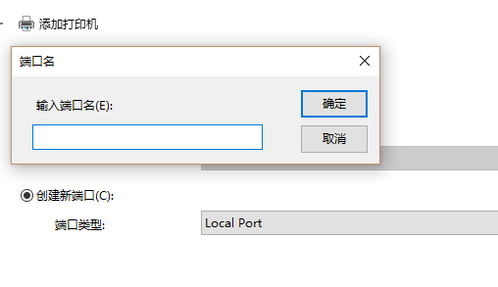
7、在右边列表中选择打印机型号,点击“下一步”。
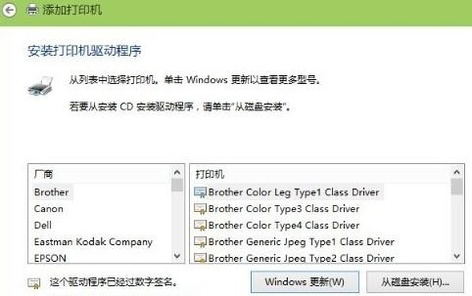
8、输入打印机名称,输入好后点击“下一步”。
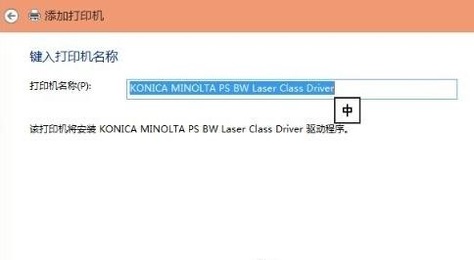
9、选择是不是要共享这台打印机。如果有网络打印机就没必要再去共享打印机了,点击“下一步”。
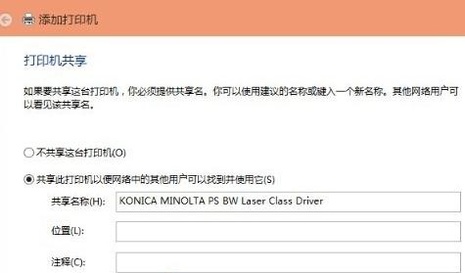
10、现在就完成了网络打印机的添加工作。点击“完成”。
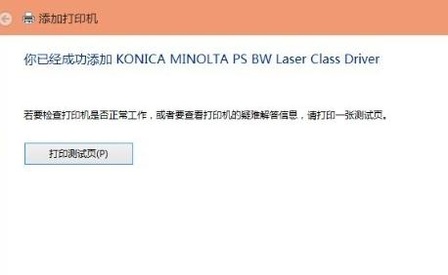
如果Win10搜索不到共享打印机,可以尝试小编分享的上面这些步骤。