第一步:关闭Win10快速启动
如果你的电脑确定没有开启快速启动功能,可以跳过这一步;
1、首先鼠标右键点击这台电脑(如何让win10桌面显示我的电脑),选择属性,如图所示:

2、然后选择控制面板主页进入,如图所示:

3、接着选择系统和安全选项。如图所示:

4、选择【电源选项】点击进入,如图所示:

5、点击选择电源按钮的功能选项,如图所示:
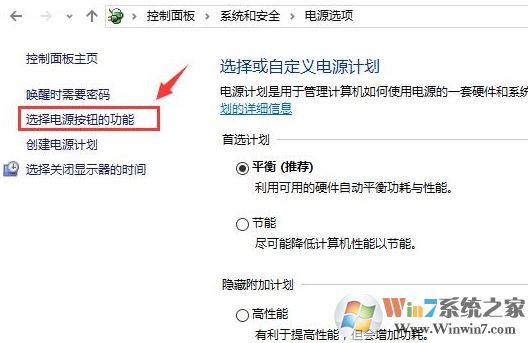
6、点击上方“更改当前不可用”的设置进入,如图所示:

7、下拉找到关机设置,然后取消勾选“启用快速启动”,取消后保存。如图所示:

第二步:设置U盘启动
1、把U盘启动盘插入到电脑,然后看到启动画面的时候按 启动项选择快捷键,如下图,是DELL电脑,按F12键。

2、进入启动项设置菜单。
3、使用方向键移动到U盘启动,回车即可。

4、不同主板,电脑品牌的开机键如下:

更多不同主板笔记本u盘启动快捷键。

通过上面的方法,我们就可以让U盘启动Win10电脑了,想要重装?还是维护,都很简单。